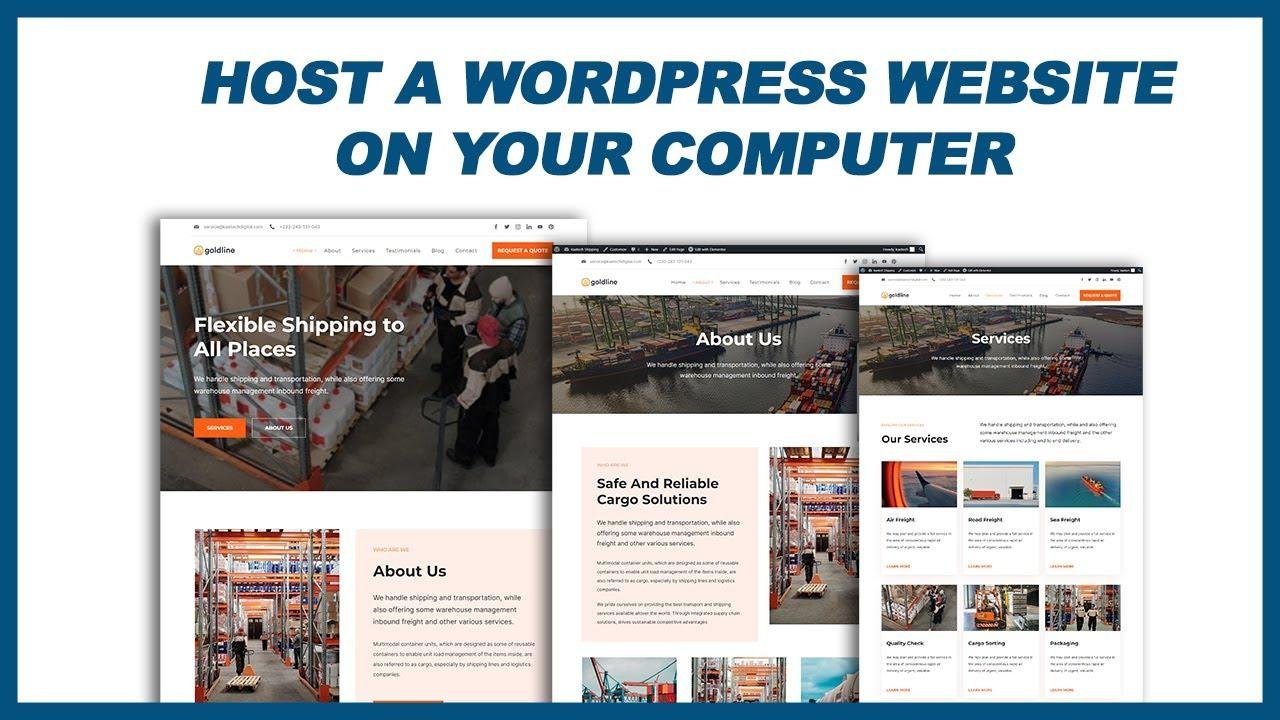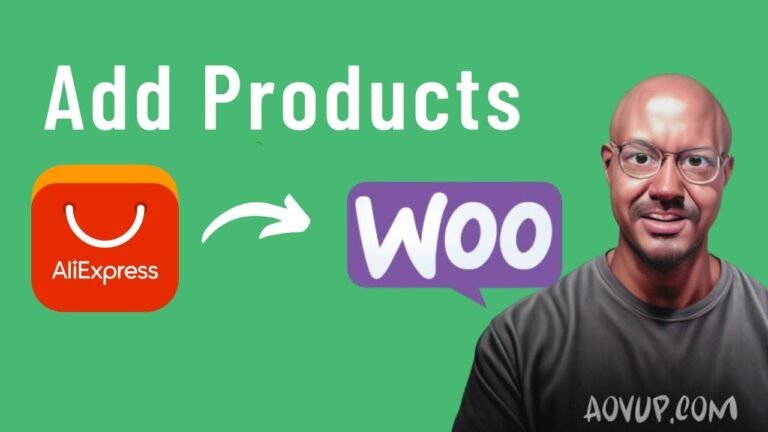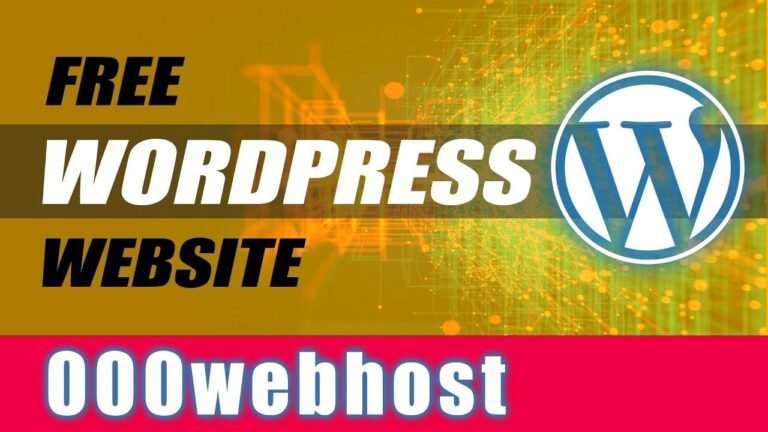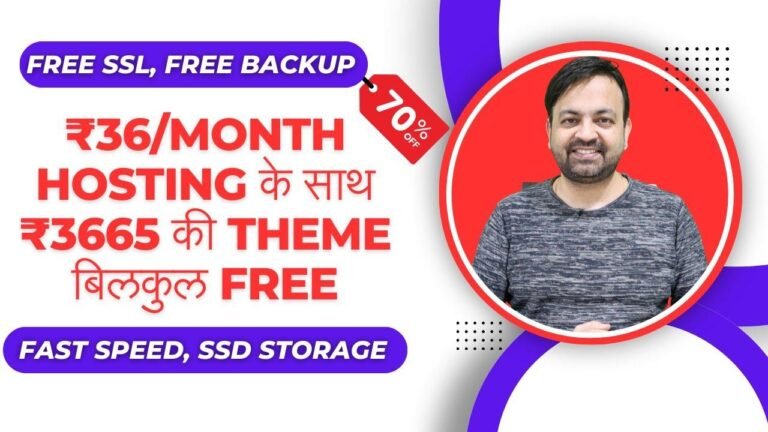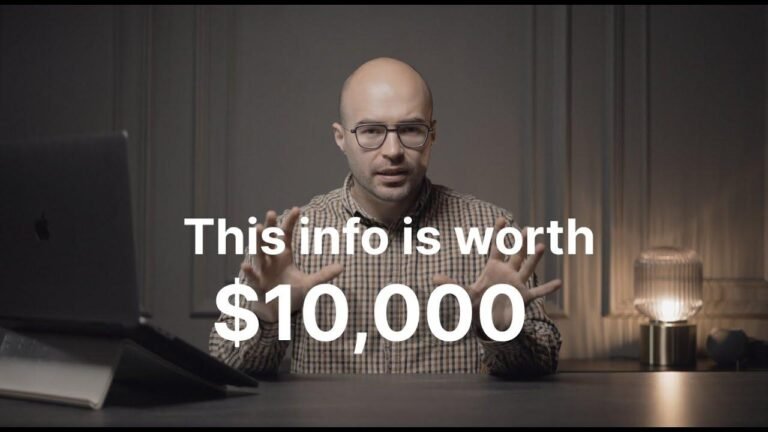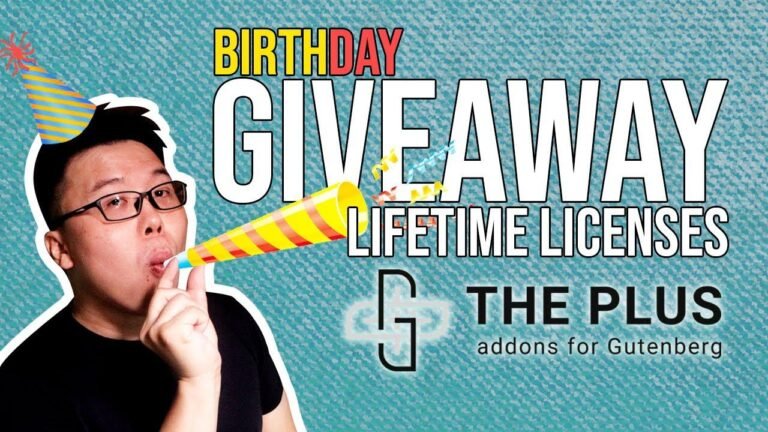- Hosting a website locally is like having your own digital kingdom, but remember, it’s only live when your computer is awake and connected to the internet.
- Creating a website on your laptop is like building a secret world that only comes to life when you hit the switch.
- Installing WordPress locally with live links is like baking a cake – step by step, combining all the ingredients to create a masterpiece.
- Enabling live links is like turning on a spotlight – suddenly, your website shines for the world to see.
- Don’t forget, hosting a website on your computer is like being the master of your own digital universe, but remember to keep it awake and alive. 🌐✨
Step 1: Installing WordPress Locally
After creating a local website, you’ll want to know how to share it with others. This tutorial will guide you through the process of installing and enabling live links for your local WordPress website.
Creating a Local WordPress Installation
Here are the steps to install WordPress on your local computer:
| Step | Description |
|——|————-|
| 1 | Download WordPress from wp.com |
| 2 | Run the installation process |
| 3 | Create a Google account or login with GitHub |
Step 2: Setting Up Live Links
Once you have installed WordPress locally, you can enable live links to share your website with friends and clients.
Enabling Live Links
| Step | Description |
|——|————-|
| 1 | Install PHP, Apache, and MySQL on your computer |
| 2 | Set up your local environment preferences |
| 3 | Download the required WordPress files |
Connecting to Live Links
| Step | Description |
|——|————-|
| 1 | Set up your admin email and account |
| 2 | Download the necessary files for your WordPress website |
| 3 | Verify and check the installation to ensure everything is working correctly |
Step 3: Accessing Live Links
After enabling live links, you’ll be able to access and share your local WordPress website.
Managing Live Links
| Step | Description |
|——|————-|
| 1 | Log into your local site account to enable live links |
| 2 | Verify that your computer is connected to the internet |
| 3 | Copy and share the live link with others |
Finalizing the Process
After following these steps, you should be able to host a WordPress website locally with live links. Ensure your computer is connected to the internet to fully utilize the live link feature.
Conclusion
In this tutorial, we covered the process of hosting a WordPress website locally and enabling live links to share it with others. By following these steps, you can create and share your local WordPress website seamlessly.
Key Takeaways:
- Hosting a WordPress website locally allows for offline development and testing.
- Enabling live links lets you share your local website with others.
- Ensure your local computer is connected to the internet to use live links effectively.
FAQ:
-
Q: Can I host multiple websites locally using this method?
A: Yes, you can create multiple local sites and enable live links for each of them. -
Q: Do I need special software to enable live links?
A: Yes, you need to have PHP, Apache, and MySQL installed on your local computer.
For more in-depth tutorials and tech-related content, make sure to subscribe to our channel and turn on notifications.
We hope this tutorial has helped you in understanding the process of hosting a WordPress website locally with live links. Thank you for watching! 🚀