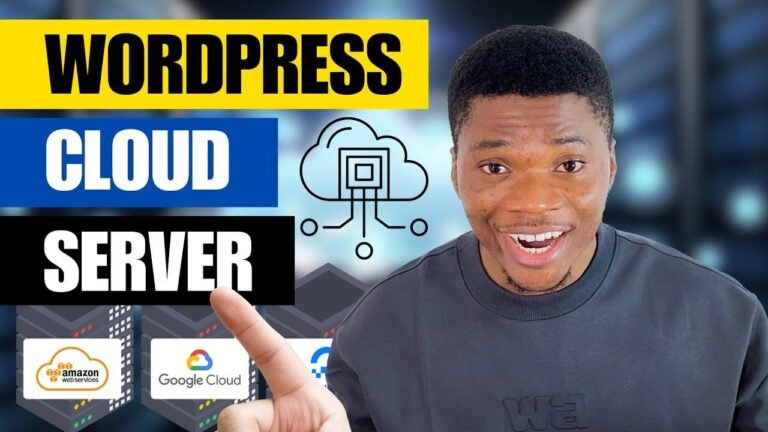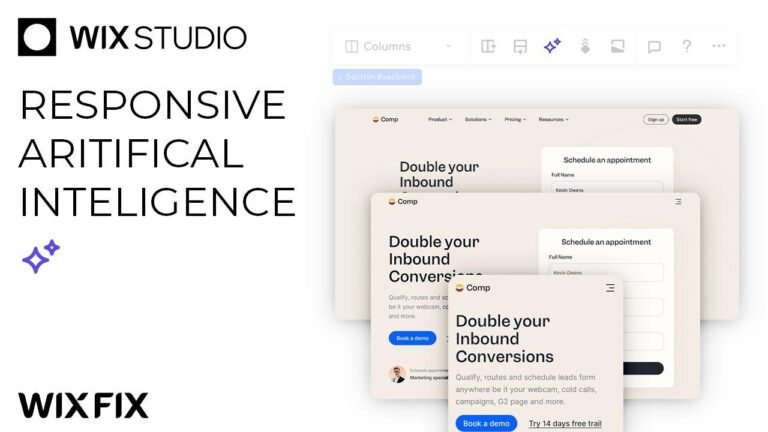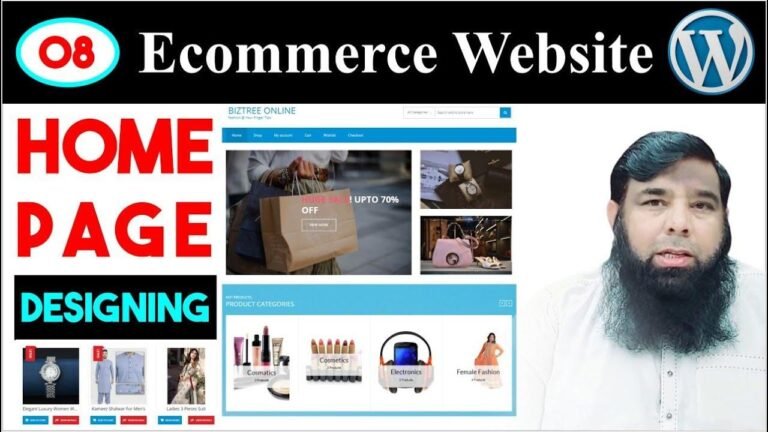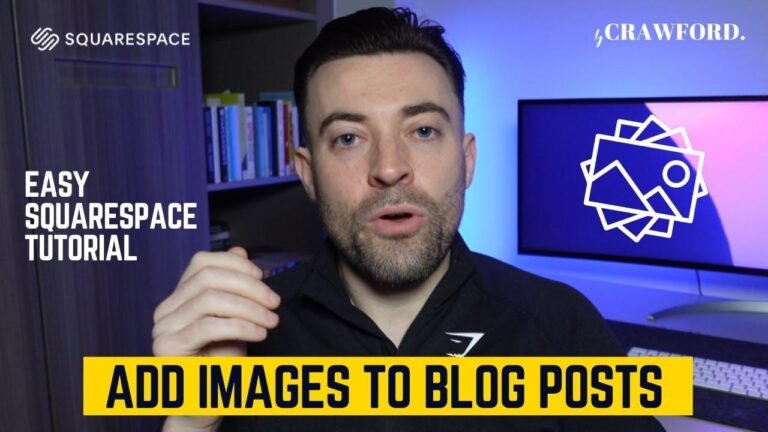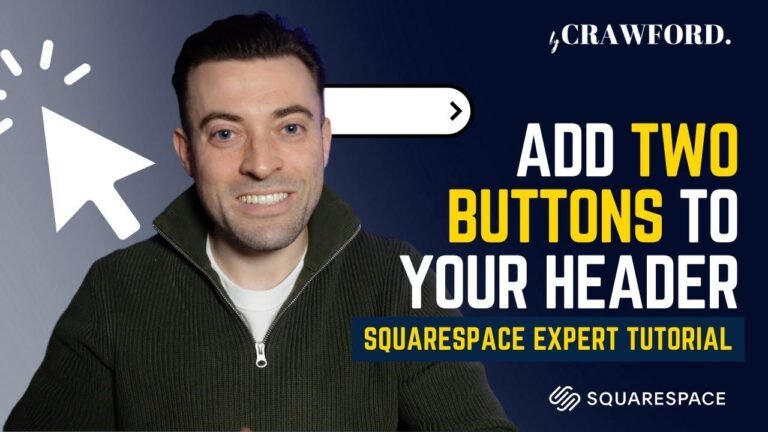You don’t need plugins for a stunning WooCommerce product page! Just use some code magic to create a thumbnail carousel. Limit the images, add previous/next functionality, position the arrows, and then make the slider with JavaScript. No need to rely on plugins for this – it’s all about your own coding prowess! 😉 #DIY #WooCommerce #NoPlugins
| Key Takeaways |
|---|
| – Created carousel of thumbnail images without using any plugins |
| – Informed about the steps required to limit images and add functionality of moving images |
| – Detailed explanations of implementing CSS, PHP, and JavaScript code for the customization |
How to Transform WooCommerce Product Thumbnails into a Carousel
Limiting the Thumbnail Images
In order to customize the single product page for WooCommerce, we are aiming to create a carousel for the thumbnail images without relying on plugins. The initial step involves limiting the number of images that appear, and hiding the excess from view.
| Before | After |
|---|---|
| Default: All 10 images displayed | Customized: Limited to only 4 images |
Using CSS code snippets, the height of the thumbnail images is set to restrict the visible images, and overflow is hidden. This allows for a cleaner, more organized look on the product page.
Adding Functionality for Image Navigation
After limiting the images, the next step is to enable the functionality for moving between the images using previous and next buttons.
// Add filter code to activate functionality
add_filter('woocommerce_product_thumbnails_columns', 'modify_thumbnails_grid');
Once this code is added to the function.php file, the previous and next buttons will appear on the image carousel, allowing for easy navigation between the visible images.
Setting the Position of Arrows
/* Styling to set the position of arrows */
.flex-direction-navigation {
position: absolute;
height: 100%;
left: 5px;
padding: 0 10px;
list-style: none;
display: flex;
flex-direction: column;
justify-content: space-between;
}
With this CSS modification, the position of the arrows in the image carousel is adjusted according to design preferences. This enhances the visual appeal of the carousel and ensures the buttons are situated appropriately.
Implementing JavaScript for Image Slider
// JavaScript code for image slider
const currentImage = document.querySelector('.flex-active');
const currentIndex = Array.from(currentImage.parentNode.children).indexOf(currentImage);
// Example for setting image scroll according to design
currentImage.style.marginTop = `-${currentIndex * 50}px`;
Through JavaScript, the active class is tracked using the mutation observer, enabling smooth transition and sliding between the images within the carousel.
Consider Plugin Alternatives
While avoiding the use of plugins for thumbnail carousels, there are alternative options. Various WooCommerce-optimized plugins are available, such as ‘Product Gallery Slider for WooCommerce’. These plugins offer a convenient approach to achieving the desired carousel effect.
| Plugin Name | Features |
|---|---|
| Product Gallery Slider for WooCommerce | Free download and customizable carousel layout |
| TP WooCommerce Product Gallery | Alternative plugin option for enhanced gallery display |
Conclusion
In summary, this tutorial provides a comprehensive guide on transforming WooCommerce product thumbnails into a carousel without the dependency on plugins. By utilizing CSS, PHP, and JavaScript code, it becomes possible to customize the single product page and enhance user experience.
Thank you for watching, and we hope this tutorial has been insightful and practical for implementing a thumbnail carousel in WooCommerce. Goodbye!