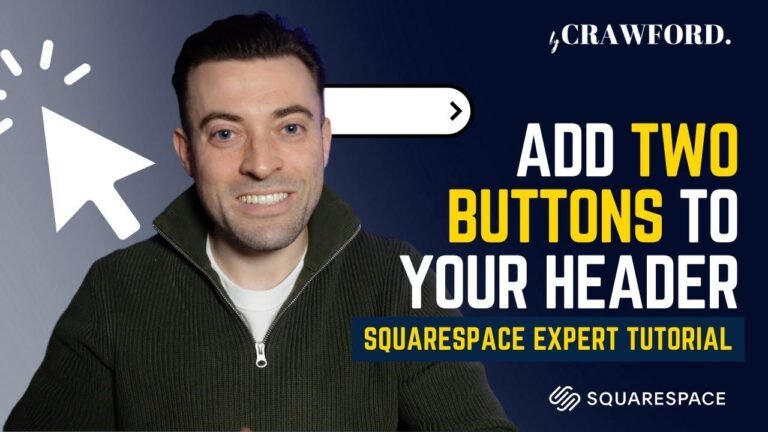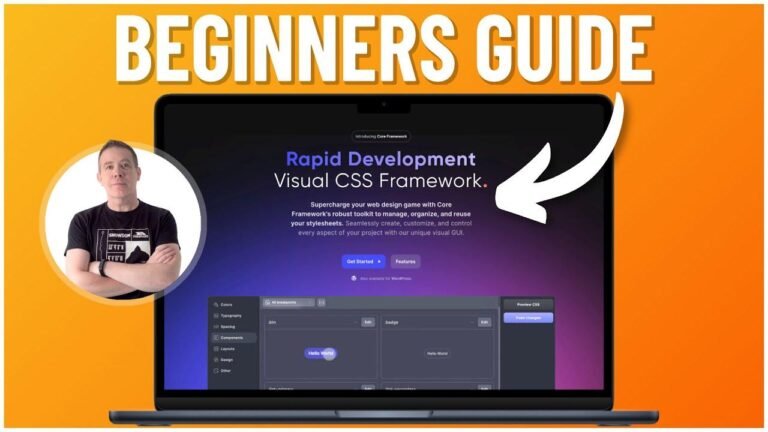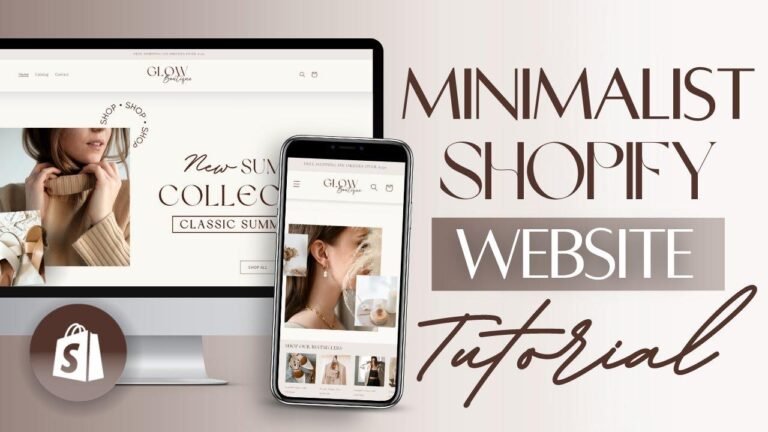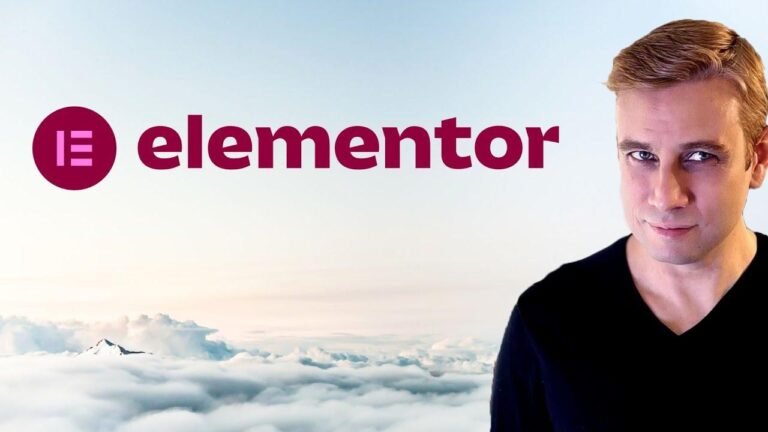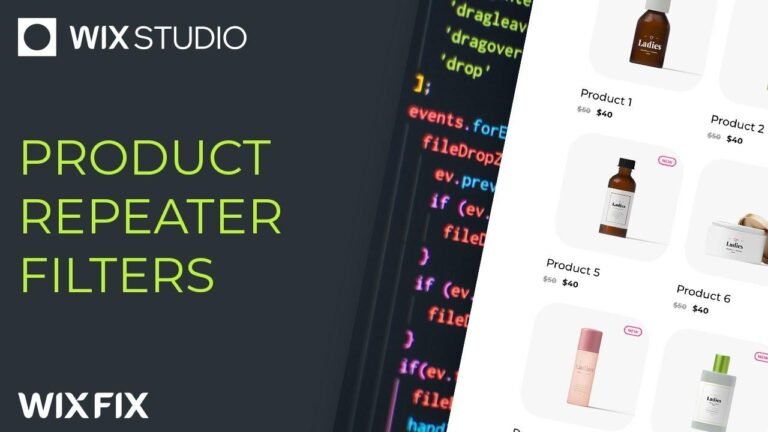Creating dynamic favicons in WordPress is like putting a little badge on your website – it’s branding magic! With Meta Box, you can make each product page stand out with its own unique favicon. And the best part? You can do it without messing with your theme’s code. Just upload the images, set it up with Meta Box Views, and voila! Your website is ready to catch everyone’s eye! 🌟
Introduction
In this metabox tutorial, I’ll guide you through the process of creating dynamic favicons in WordPress using Meta Box. Every website has a favicon, which is a small icon on the browser tab that represents the brand. It helps to create a memorable image of the brand in the user’s mind. We’ll be creating a dynamic favicon, which will be unique to each product page.
Getting Started
To start, you’ll need to have the Meta Box core plugin installed to create the custom post type for the products and custom fields for the favicons. You can download it directly from WordPress.org. Additionally, you may want to use some extensions of Meta Box for advanced features.
| Required Plugins |
|---|
| – Meta Box core plugin |
| – Meta Box Allin one |
| – Advanced extensions, if needed |
Creating Custom Post Type
First, use the MB Custom Post Type extension to create a custom post type for the products. This will allow you to have dedicated pages for your products.
Adding Custom Fields
Next, add custom fields for the favicons. You can use Meta Box Builder to have an intuitive UI on the back end to create custom fields more easily. After creating the wanted fields, move to the settings tab and set the location as a post type to apply the field to it.
Uploading Favicon Images
For each singular page of a product, create a custom field to upload the favicon image. This will allow each post of a product to have its own favicon. After setting the location, you can easily upload an image to get started.
Favicon and Theme Interference
To ensure the favicon is displayed properly, now is the time to interfere in the theme. You can directly add code to the theme’s files or use MB Views, which is highly recommended. This will make sure the favicon is not affected when you change or edit the theme.
"We should have product pages before adding favicons for them."
Implementing the Favicon
Make sure to choose an image with a ratio of 1:1 to display the favicon in the best way. You can use PHP functions to get the value of the field and then use attributes to regulate the output. Additionally, add a hook to print the image to the header tag of the page.
Key Takeaways:
- Use the Meta Box core plugin to create custom post types and custom fields for favicons in WordPress.
- Make sure to have product pages before adding favicons for them.
- Utilize MB Views for theme interference to ensure the favicon is not affected when changing or editing the theme.
Conclusion
In conclusion, creating a dynamic favicon for your WordPress website using Meta Box is a straightforward process. By following these steps, you can have a unique favicon for each product page, providing a more customized and memorable experience for the users.
FAQ
Q1: Can I create multiple custom fields for extra information about the product?
Yes, you can create multiple custom fields for any additional information you want about the product.
Q2: Should I choose an image with a 1:1 ratio for the favicon?
Yes, it’s recommended to choose an image with a 1:1 ratio to ensure proper display as the favicon.