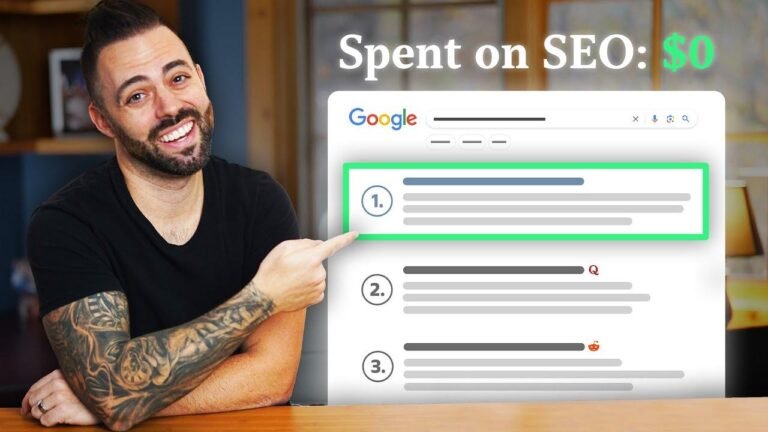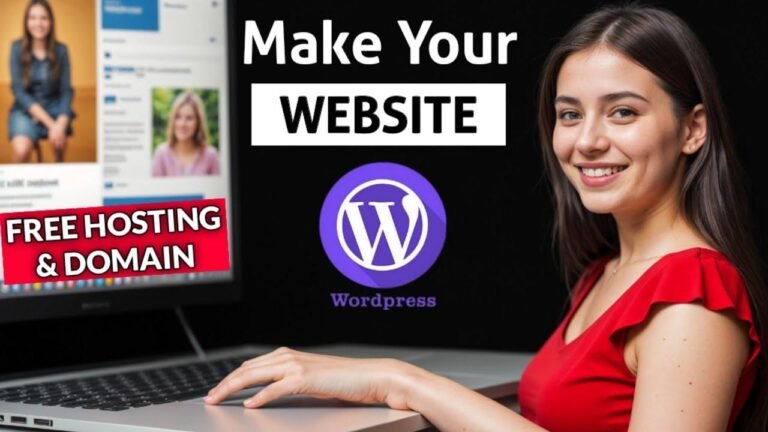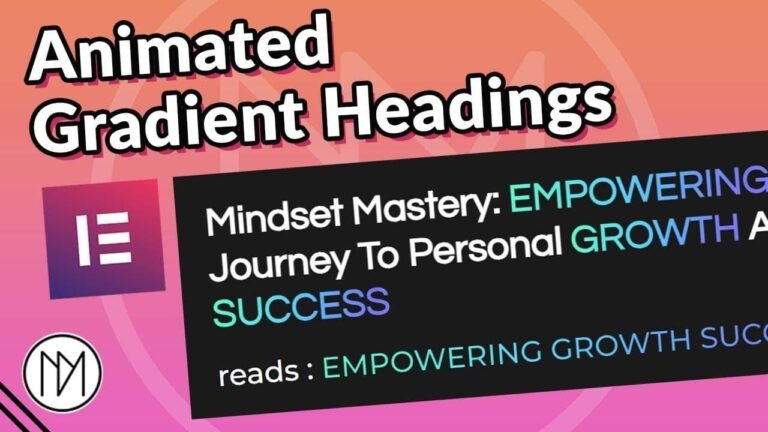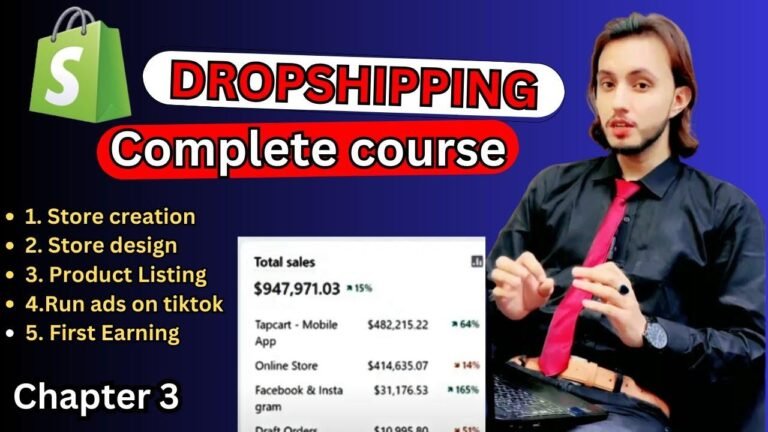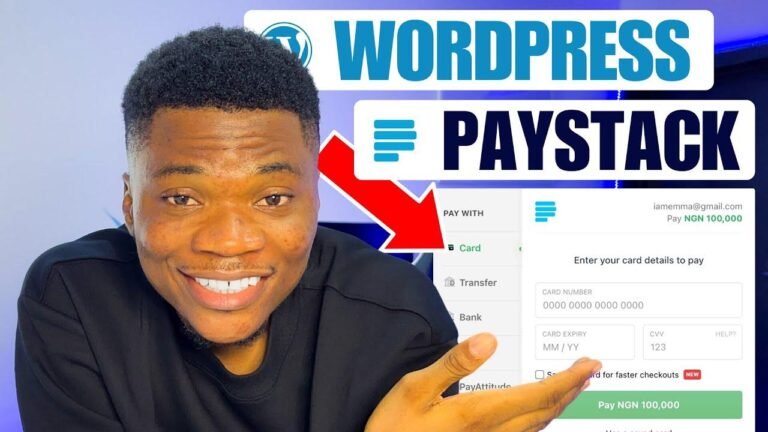"Installing WordPress on your local computer is like cooking up a storm in your own kitchen 💻. No need for the whole world to see your work in progress! Just whip up your website in private, perfect it, and then share it with the world 🌎. It’s like creating a secret recipe, cooking it up behind the scenes, and then serving it hot when it’s ready! 🍴"
Step 1: Getting Started
To install WordPress on your local machine, you’ll need to go through a few simple steps. First, you need to create the basic website details. This includes the admin login information, as well as the website details. Once this is done, you’ll have a fresh WordPress website to work with.
| Step | Description |
|——|————-|
| 1 | Create website details |
| 2 | Admin login details |
| 3 | Accessing the local link |
Step 2: Accessing the Website
Once the initial setup is complete, you can access the website from your local machine. However, it’s important to note that the website is only accessible from your computer, and not from the internet. You can create drafts, design, and work on the website but it will not be visible to the public.
Step 3: Sharing the Website
To share your local website, you can enable a live link. This enables you to send a link to your clients or anyone else involved in the project. However, it’s essential to remember that the link will only be accessible if your computer is connected to the internet.
"Sharing the local website using a live link allows for easy collaboration with clients and team members."
Step 4: Downloading WordPress
To start the installation process, you need to download WordPress from the official website. Make sure to follow the download instructions carefully and verify the authenticity of the source before proceeding.
Step 5: Installing WordPress
Once the download is complete, you can start the installation process. Ensure that you have sufficient space on your local drive for the installation. Follow the on-screen instructions to select the installation options and choose the location for installation.
Step 6: Creating an Account
After the installation process is completed, you’ll need to create an account to use WordPress on your local machine. This involves providing your email address and selecting the preferred installation options.
| Option | Description |
|——–|————-|
| Name | Enter your name |
| Email | Provide your email address |
| Account Type | Choose your account type |
Step 7: Verification
Once the account is created, you’ll need to verify it through an email confirmation. This ensures that your account is set up correctly and ready to use.
Step 8: Initializing WordPress
With your account set up, you can proceed with the initialization process for WordPress. This involves setting up the basic configuration such as username, password, and website details.
Conclusion
Installing WordPress on your local computer provides a convenient way to develop and design websites before publishing them. This step-by-step guide breaks down the installation process and ensures that you’re ready to start working with WordPress on your local machine.
Key Takeaways:
- Installing WordPress locally allows for offline website development
- Sharing live links enables collaboration with clients and team members
- Ensuring proper verification and account setup is essential for a smooth installation process
FAQ:
Q: Can a locally installed website be accessed from other devices?
Yes, you can create a live link to share the website with others, as long as your computer is connected to the internet.
Q: What are the benefits of installing WordPress on a local machine?
Local installation allows for website development and design without the need for an internet connection or web hosting.
By following this guide, you’ll be able to install WordPress on your local computer and start working on your web development projects right away. Remember to always verify the authenticity of the source before downloading any software. Happy website building!