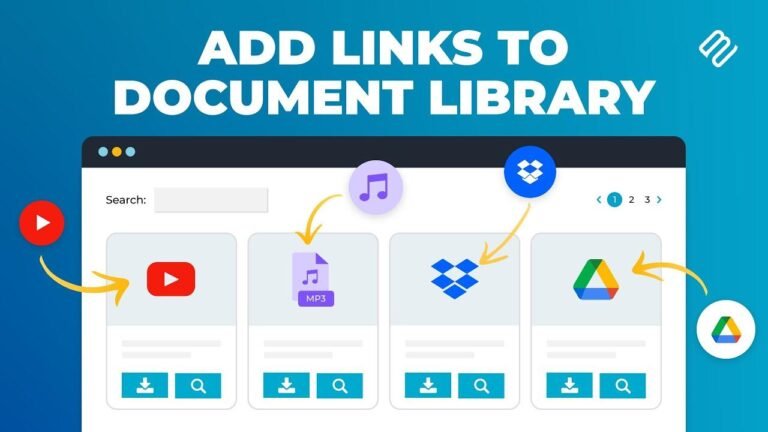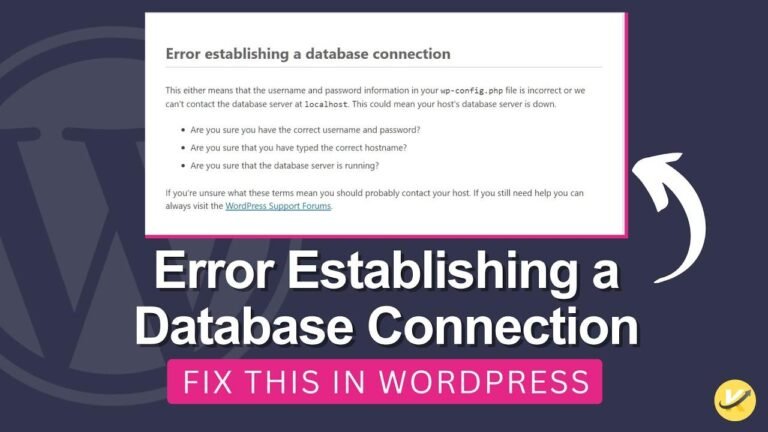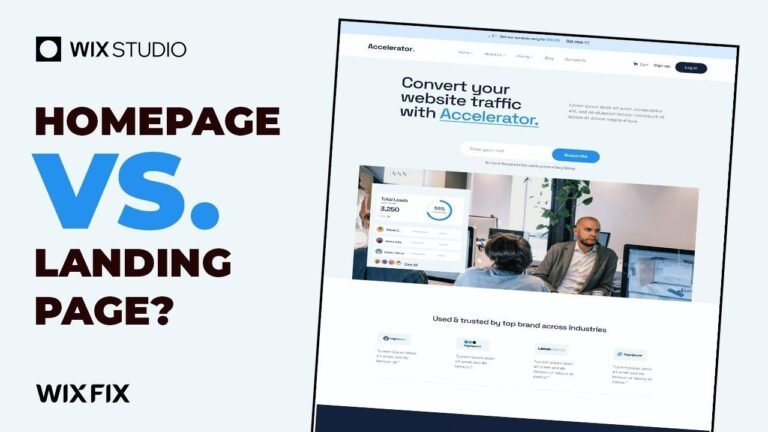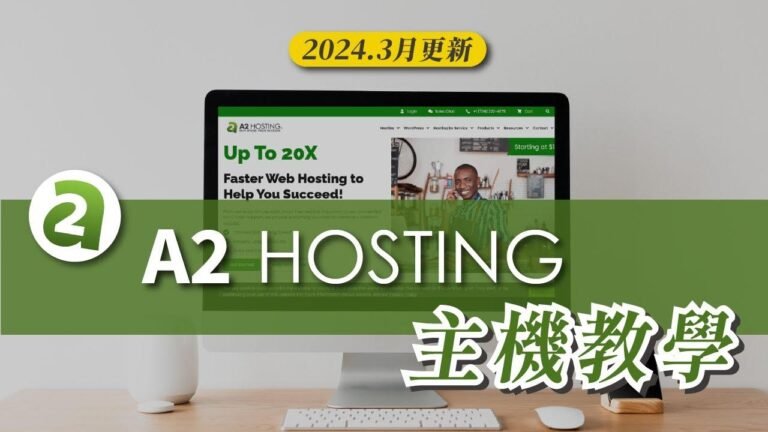Adding a live chat to your WordPress website for free is easy as pie! Just install the HubSpot plugin, customize your chat flow, and voila! Engage with your visitors in real-time and provide instant support. It’s like having a 24/7 customer service superhero at your beck and call. Try it out and watch your website come alive! 🚀
Hey there! In today’s video, we’re going to dive into the process of adding a live chat function or section into your WordPress website for free. But before we get started, don’t forget to hit the Subscribe button, like this video, and share it with a friend. Your support really goes a long way in helping us bring you daily videos about WordPress, SEO, plugins, optimizations, and more. So let’s jump right into it!
Setting Up the Chat Flow
Now, let’s head over to the left sidebar of menus in your WordPress installation. You should be able to find the HubSpot menu next to the Comments section. In a previous video, we covered how to install and set up HubSpot into your WordPress website for free. If you haven’t done that yet, I highly recommend you check out the tutorial and get it set up.
Creating the Chat Flow
Once your HubSpot plugin is installed, click on HubSpot in the sidebar. Here, you’ll find the option to create a chat flow. Click on it, and you’ll be directed to the HubSpot website. You’ll then get to choose between Facebook Messenger or a website chat. Select the one that best fits your requirements.
Setting Up the Chat Widget
First off, you can customize the chat bot colors to match your site layout and design. Then, you’ll have the option to set a welcome message, automatically assign conversations, and manage the chat availability based on your working hours. After everything is set, you can preview how the chat widget looks on different devices and then publish it to make it live on your website.
Utilizing the Live Chat
Now, if you visit your website, you’ll notice a chat option at the bottom right corner of the screen powered by HubSpot. Users can type their messages, and support members will receive their inquiries. If a user doesn’t have time to wait for a response, they can leave their email to be contacted later. It’s really that simple, easy, and effective!
I hope this guide has been helpful for you. Feel free to use the comment section below if you have any questions. And don’t forget to check out our Visual.com portfolio for incredible WordPress themes, plugins, widgets, elements, templates, and tools. Also, consider visiting our platform Growth.net to promote your blog for free or submit your site to gain a backlink and other benefits.
As a final note, be sure to visit VisualMoto.com to grab the Visual Moto Pass, which unlocks full access to our entire template library with hundreds of templates, plugins, icons, widgets, blocks, and more.
That’s all for today, and I hope to see you again soon! All the best.

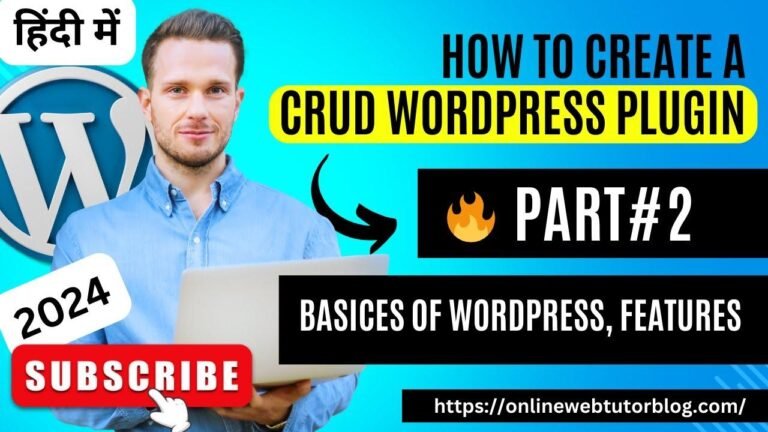
![Updated! How to Customize My WooCommerce Account Page with Elementor [Two Templates]](https://wpdanz.com/wp-content/uploads/2024/01/WP-20240112172333-821749-768x432.jpg)