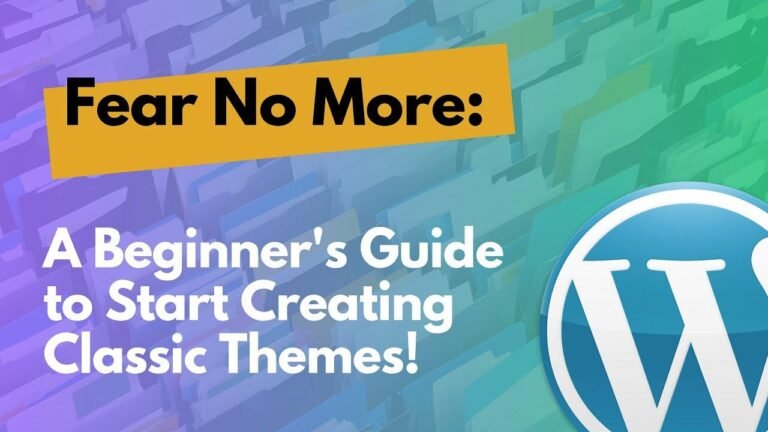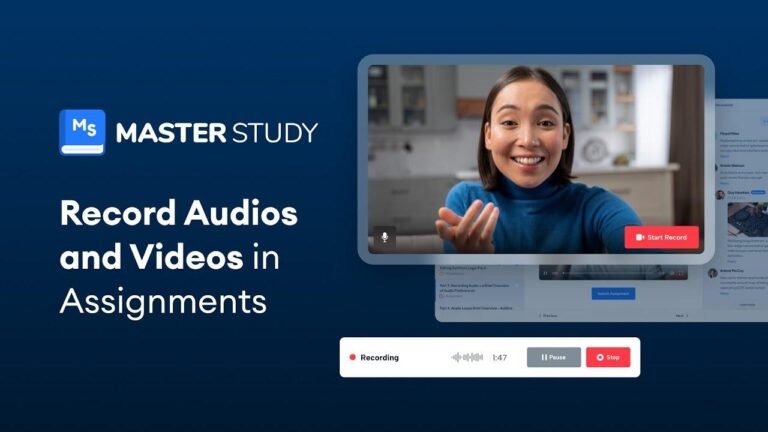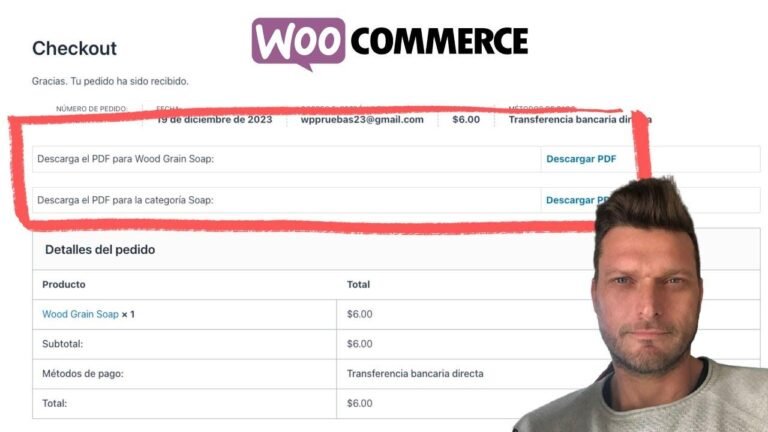"If you wanna make your WordPress site look 🔥, you gotta get GeneratePress. Free version’s cool, but the real magic is in the premium version. Lifetime license is worth every penny. Just sign up, download the plugin, and boom – endless customization options at your fingertips. Trust me, it’s a game-changer. 👍"
💻 Installation Steps for GeneratePress Free and Premium Themes
Hey everyone! In this video, you will learn how to install one of the most popular WordPress themes, GeneratePress. I will guide you through the installation process for both the free and premium versions. If you’re ready, let’s get started!
🚀 Step 1: Installing GeneratePress Theme from WordPress Admin Area
The first step for both free and premium version is installing the GeneratePress theme from the WordPress admin area. Here’s a step-by-step guide:
- Go to your WordPress dashboard.
- Click on "Appearance", then "Themes".
- Click "Add New Theme".
- Search for "GeneratePress".
- Hover over the theme, click "Install", and then "Activate".
Now, after refreshing the page, you will see that the theme has been successfully installed.
Basic Layout Customization:
The theme’s layout, colors, typography, menus, widgets, and more can be fully customized from the customization menu.
🔒 Installing GeneratePress Premium Version
For the premium version, you wouldn’t install another theme. Instead, it’s a plugin that adds more functionality to the free version.
Process for Premium Version:
- Sign up for a premium account with GeneratePress.
- Purchase the premium version.
- Upon purchase, log in to your account and download the plugin from there.
Pricing and Downloads:
Currently, there are discounts available, with a yearly license being $44 and a lifetime license at $224. Once you’ve purchased the license, you’ll be able to download the plugin.
🔄 Uploading and Activating the Plugin
Once you have downloaded the plugin, follow these steps:
- In your WordPress dashboard, go to "Plugins" then "Add New Plugin".
- Click "Upload Plugin", choose the file, and install.
- After installation, click "Activate Plugin".
- Next, configure the plugin and paste your license code from your GeneratePress account.
Upon completing this step, you will receive premium updates and have successfully activated the premium version.
✨ Activating the Premium Modules
The premium version grants access to various modules. You’ll need to activate each module that you want to use separately. Here’s how:
- Click "Activate" on each module you want to use.
- Repeat this process for any additional modules you want to utilize, such as the "Elements" module or the "Site Library".
You now have GeneratePress premium successfully installed and activated, along with the premium modules set up.
With these simple steps, you now have GeneratePress installed and ready for use. If you found this tutorial helpful, don’t forget to hit the like button and subscribe for more WordPress tutorials!