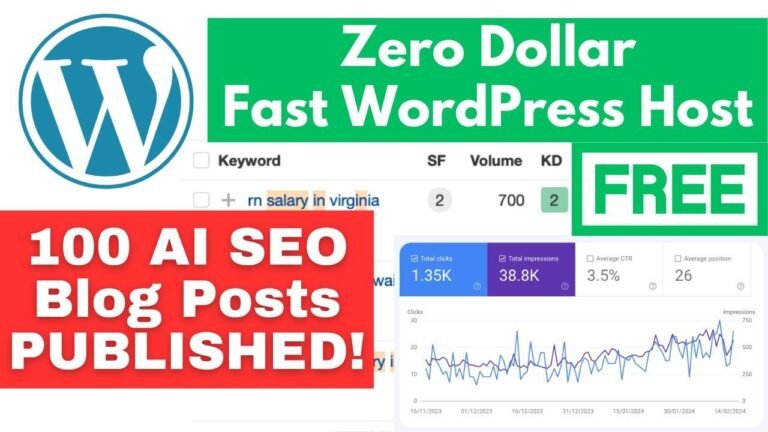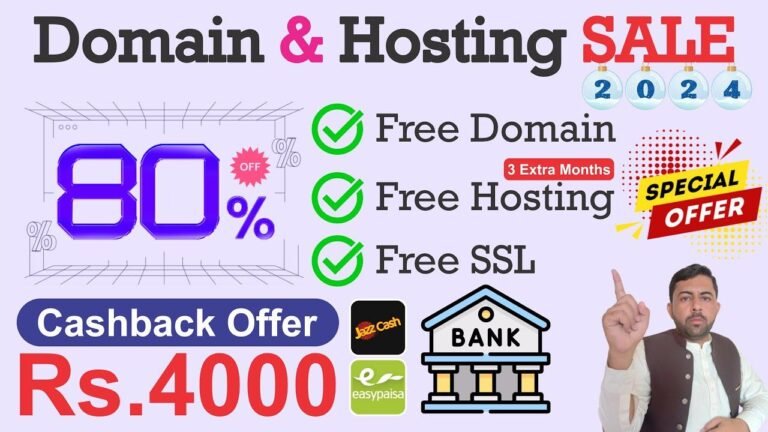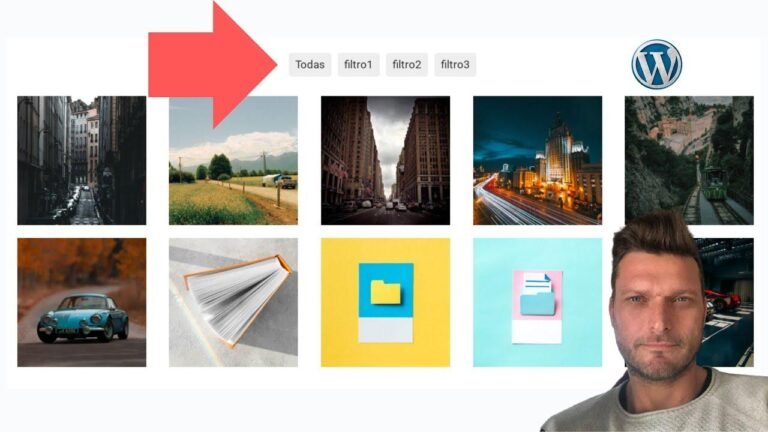Creating a Razorpay account is as essential as adding salt to a dish. It’s like integrating the missing puzzle piece into your Shopify or Woocommerce website. With the right documents and a touch of creativity, you’re all set to ignite your online business. Just keep it legal and legit, and you’re on your way to the digital throne. 💳🛒 #Razorpay #Shopify #Woocommerce
Overview
In this article, we’ll guide you through the process of creating a Razorpay account, activating it, and integrating it with your Shopify or WooCommerce website. We’ll also discuss the necessary documents and details required for account activation.
Key Takeaways
Here are the key takeaways from this guide:
| Key Point | Description |
|---|---|
| Necessary Documents and Details | PAN card, address proof, canceled check or bank statement, bank account details, and AADHAAR card |
| Legal Pages for Your Website | About us, contact us, refund and cancellation policy, privacy policy, and terms and conditions |
Step-by-Step Guide
Step 1: Create and Activate the Account
To create and activate your account, follow these steps:
| Step | Details |
|---|---|
| 1 | Go to the provided link and sign up for a Razorpay account |
| 2 | Enter your email, create a password, and verify your account |
| 3 | Provide your business details, business type, and category |
| 4 | Complete KYC and enter your bank account details |
Step 2: Generate API Keys
After account activation, proceed with generating your API Keys:
| Step | Details |
|---|---|
| 1 | From the Razorpay dashboard, go to Settings and API Keys |
| 2 | Click on ‘Generate Live Key’ and download the generated key details |
Step 3: Integration with Shopify
To integrate with Shopify, follow these steps:
| Step | Details |
|---|---|
| 1 | Access your Shopify dashboard backend and go to Settings > Payments |
| 2 | Choose Razorpay as the alternative payment method and paste the API Keys |
Step 4: Integration with WooCommerce
For integrating with WooCommerce, follow these steps:
| Step | Details |
|---|---|
| 1 | Access your WooCommerce dashboard and install the Razorpay plugin |
| 2 | Activate the plugin and go to WooCommerce > Settings > Payments |
| 3 | Paste the API Keys and save the changes |
Step 5: Change Appearance Settings
After integration, customize your Razorpay dashboard appearance by following these steps:
| Step | Details |
|---|---|
| 1 | Go to your Razorpay dashboard settings and select your theme color |
| 2 | Upload your logo and save the settings |
Conclusion
Integrating Razorpay with your Shopify or WooCommerce website is straightforward and enables you to accept payments seamlessly. Ensure that all necessary legal pages are in place before enabling Razorpay on your site.
If you have any further questions or need assistance, feel free to comment below. 🚀