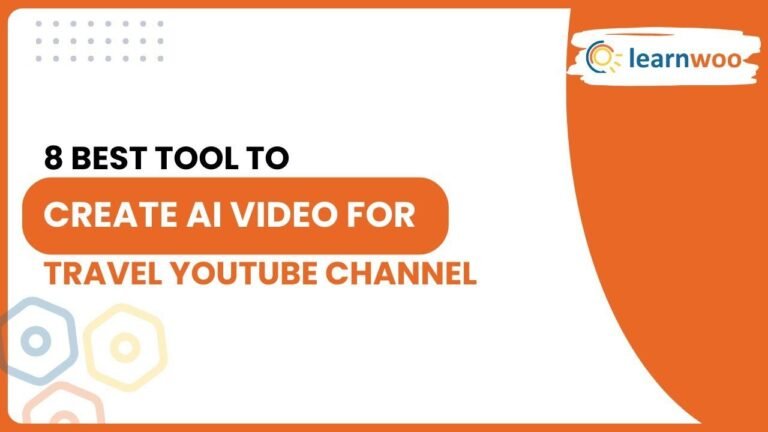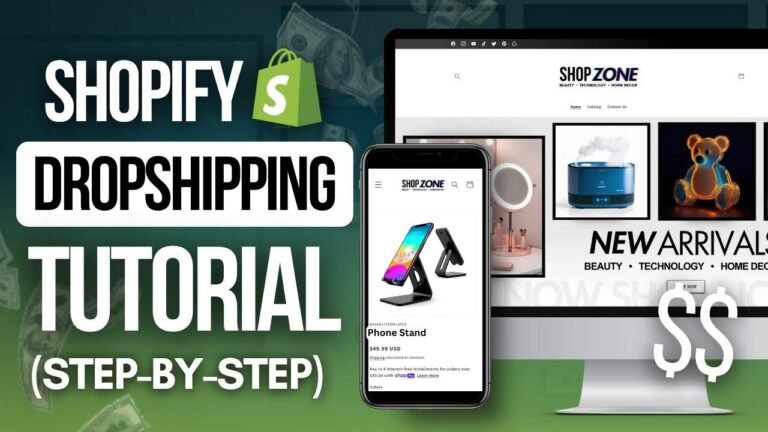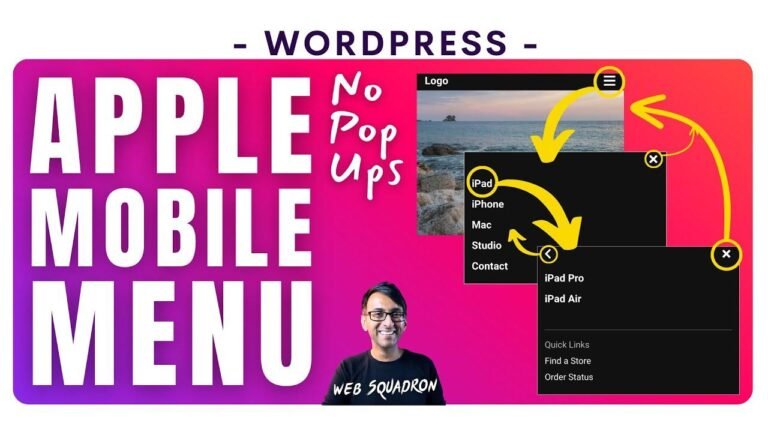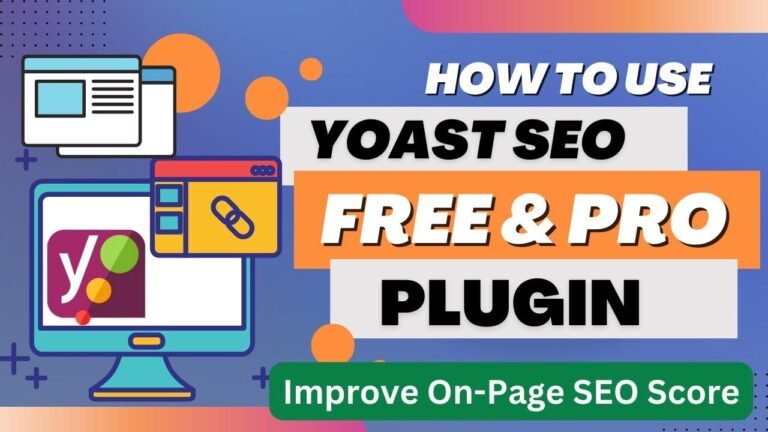Connecting your website to Google Analytics is like connecting your brain to a lie detector. It’s how you uncover the hidden truths about your website’s performance. Just follow the steps, and boom, you’re in the driver’s seat of real-time traffic insights! Keep it 💯 and you’ll be cruising in no time.
Prerequisites
Before we start, this process requires you to have an existing WordPress website and a Google account. If you don’t have a website, create one before proceeding to connect to Google Analytics.
Step 1: Sign In to Google Analytics
Log in to your Google Analytics account using your credentials. Click on "Start Measuring" to proceed and create a new account for your website.
| Action | Description |
|—————————————|——————————————————————————————————|
| Click "Start Measuring" | The button to set up tracking for your website in Google Analytics. |
| Fill in your website’s name | In the pop-up window, enter the name of your website in the appropriate field. |
| Select location, time zone, and more | Choose your country and other relevant settings based on your website’s target audience and uses. |
Step 2: Enter Property Name
Now, fill in the property name for your website analytics, and proceed to the next step. Make sure the property name accurately reflects your website content.
Step 3: Set Up Data Sharing Preferences
In this step, you will be prompted to select your data sharing preferences and which industry category your website belongs to. You can also change the currency in this step.
Step 4: Select Relevant Options
After setting up data sharing preferences, click "Next" to proceed, and then select the appropriate category that best represents your website content. This information will help Google Analytics categorize your website properly.
| Option to Select | Description |
|———————–|————————————————————————————|
| Your website’s topic | Choose the topic that best represents the content found on your website. |
Step 5: Configure Your Data Streams
In this step, you’ll copy the URL that Google provides and add it to your website’s header section. Afterward, click "Create" to complete the process.
Conclusion
Once your actions are saved, your Google Analytics account should be successfully linked to your WordPress website. Now, you can track your website traffic, audience behavior, and much more.
Remember, it might take a few hours for Google Analytics to start showing real-time data for your website. But by following these steps, you’re on your way to gaining valuable insights into your website’s performance.
Key Takeaways
- Use Google Analytics to monitor website traffic and audience behavior.
- Implement the steps as instructed to link your website to your Google Analytics account.
Need further help or clarification? Check out our FAQ section or reach out to Google Analytics support for additional assistance.