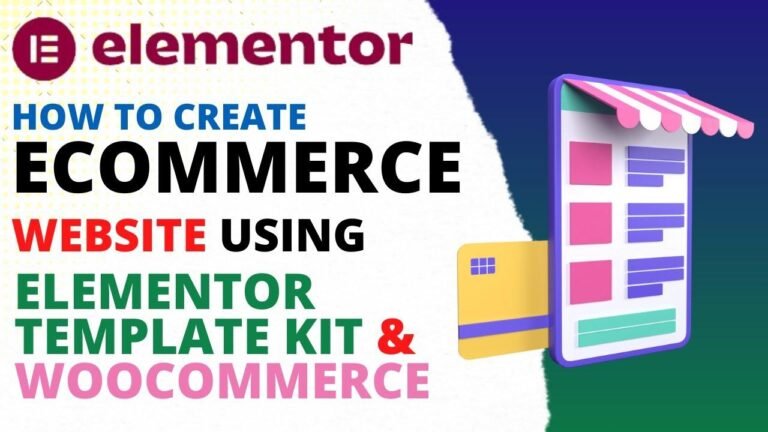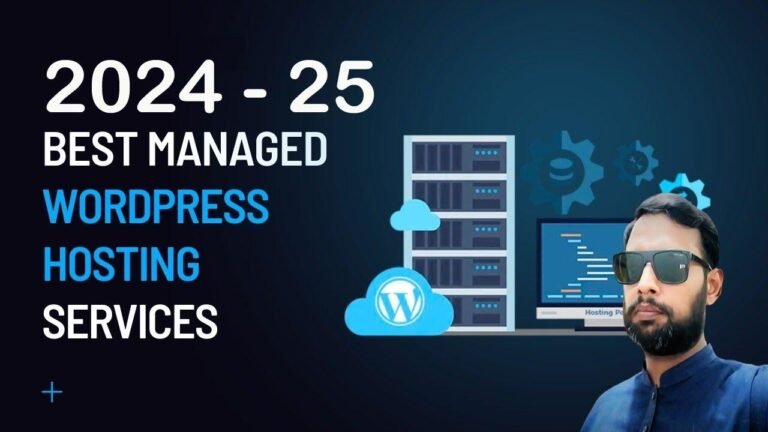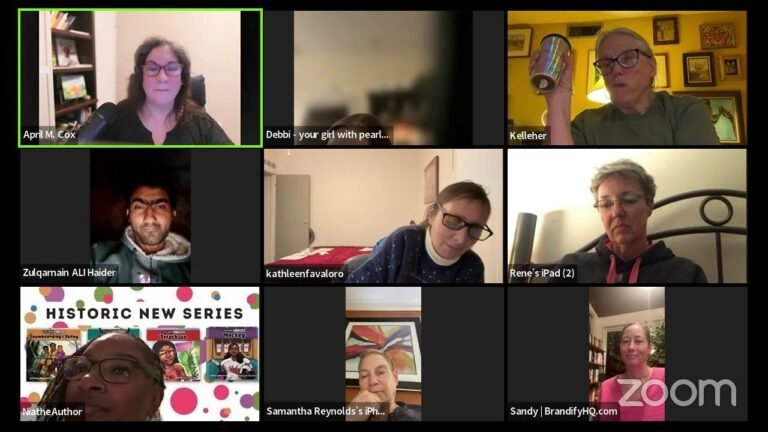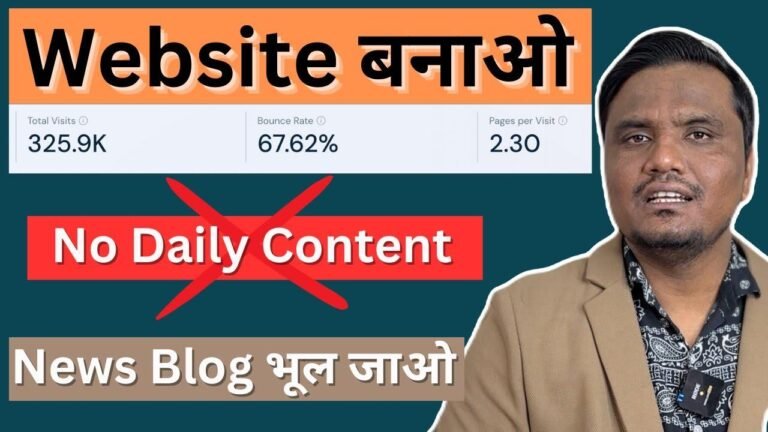The long-awaited Squarespace migration tool is finally here! Say goodbye to the manual rebuild and migration process. With this tool, you can transform your Squarespace 7 website into a 7.1 website, keeping all your SEO and data intact. Sure, it’s not perfect and you’ll need to do some tweaking, but it’s a huge leap forward. Just remember to make those duplicates, practice, and then go live. It’s a game-changer! 🚀
🛠️ Migration Path for Squarespace 7 Website to 7.1
It’s finally here! The Squarespace migration tool allows you to seamlessly transform your Squarespace 7 website to a 7.1 website with all the new features, without having to manually rebuild your entire site or migrate all your content. Although not perfect, this tool provides a pathway to update your site and keep all your SEO and data intact.
📝 Three Versions of the Website
First, you’ll need to have three versions of the website: the live version, a duplicated version for practice, and a backup version. This is crucial before beginning the migration process.
| Version | Description |
|---|---|
| Live | Current website |
| Practice | Duplicate for testing |
| Backup | Safety backup |
"Before we begin, you must have three versions of your website, including the live version, a practice duplicate, and a backup. This is essential for the process."
🖥️ Checking Your Squarespace Version
To check if your site is on Squarespace 7, navigate to the "Website" tab and check the version displayed under "Website and Pages." You will most likely be on the Bri or Bedford template, as these are the two families compatible with the update tool.
| Squarespace Version | Compatible Templates |
|---|---|
| 7.0 | Brine, Bedford |
| 7.1 | All |
"The update tool is only compatible with the Bri and Bedford templates. If your site is on a different template, you can switch it before proceeding."
🔄 Switching Off Developer Mode
Before updating, ensure that the developer mode is switched off. This can be done in the "Settings," under "Developer Tools."
- "When preparing for the update, remember to switch off developer mode in the settings."
💻 Updating to 7.1 Version
Navigate to the "Design" section and choose the option to update to 7.1, following the on-screen instructions to complete the migration process.
| Steps | Description |
|---|---|
| Step 1 | Switch off developer mode |
| Step 2 | Navigate to "Design" and select "Update to Version 7.1" |
| Step 3 | Perform the update and preview the changes before publishing to the live site |
"When updating to version 7.1, ensure all the necessary steps are completed, and preview the changes before publishing."
🔁 Duplicating Your Website
Following the update, duplicate your website twice – once for practice and once for a backup – to test and finalize any changes before applying them to the live site.
| Duplicate # | Purpose |
|---|---|
| 1 | Practice site |
| 2 | Backup site |
| 3 | Migration preview site |
"Make two duplicates of your website to create a practice site and backup, ensuring that any changes can be tested before going live."
🛡️ "It’s essential to have backup versions for testing and practice before making any permanent updates."
✔️ Confirming the Update
Once the preview of the update is completed, check all elements of your website, including URL slugs, SEO titles, descriptions, and asset migration, to ensure everything is replicated accurately on the 7.1 version.
- "After completing the update, thoroughly check all aspects of your website, especially the SEO and asset migration."
🚀 Making the Final Adjustments
After confirming the migration to the 7.1 version, review each page’s backend to ensure that all elements, such as social folders, are accurate and needed for the update. Make the necessary adjustments before applying them to the live site.
| Elements | Checks |
|---|---|
| URL Slugs | SEO titles and descriptions |
| Assets | Backend elements and functionalities |
"Review each element of your site to verify that everything has migrated correctly before making the changes permanent on the live site."
🛡️ Creating a Practice and Backup
By preparing a practice and backup site, you provide yourself with the flexibility to experiment without risking your live website.
- "Having a practice and backup site allows you to test and experiment before finalizing any updates."
📝 Conclusion
The process to migrate from Squarespace 7 to 7.1 provides a structured pathway to update your site while ensuring that important data and elements remain intact. By following the outlined steps and leveraging the backup and practice versions, you can confidently transform your website to the latest version.
| Key Takeaways |
|---|
| Three versions of the website |
| Checking current Squarespace version |
| Duplicating for practice and backup |
| Confirming and making final adjustments |
FAQ: What happens if the migration to Squarespace 7.1 is unsuccessful?
In the event of an unsuccessful migration, the practice and backup versions can prevent any irreversible changes to the live site.
🚧 "By utilizing the backup and practice versions, you can effectively manage the migration process with minimal risk to your live website."
If you found this guide helpful, kindly leave a like and subscribe. For assistance with migrating your Squarespace website or any other queries, please feel free to get in touch using the link provided in the description.