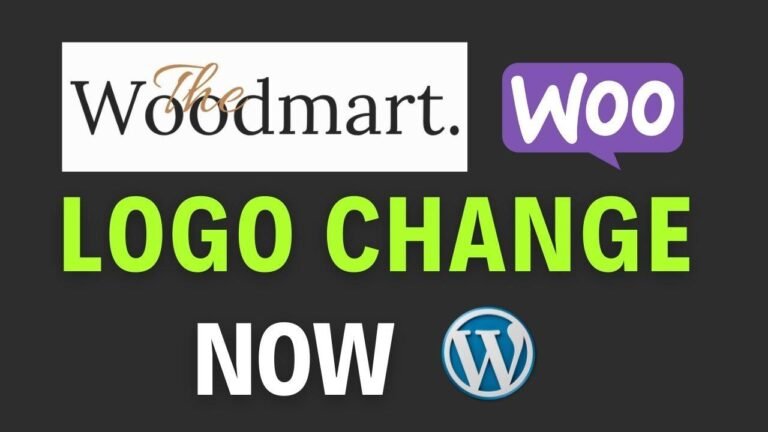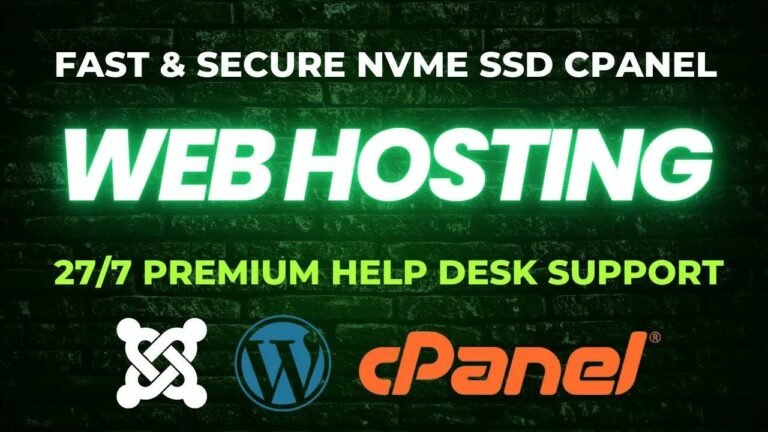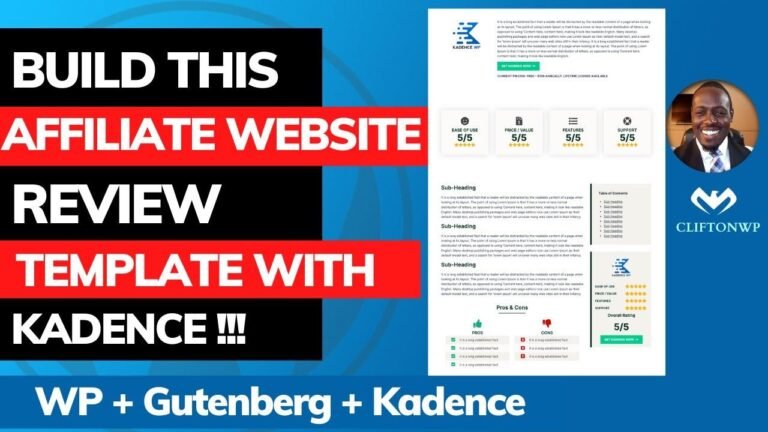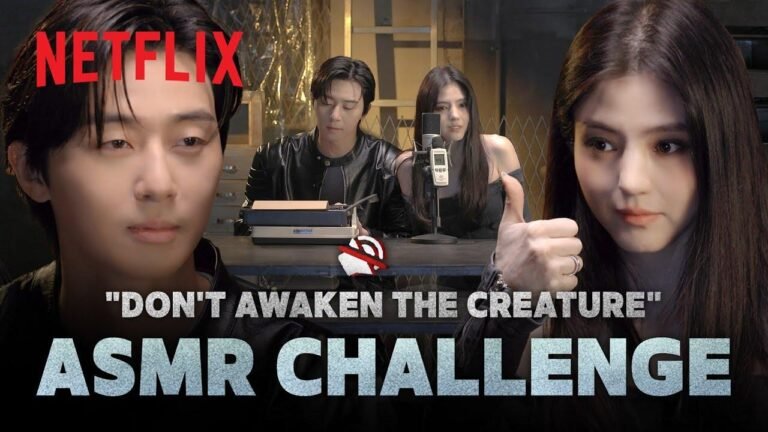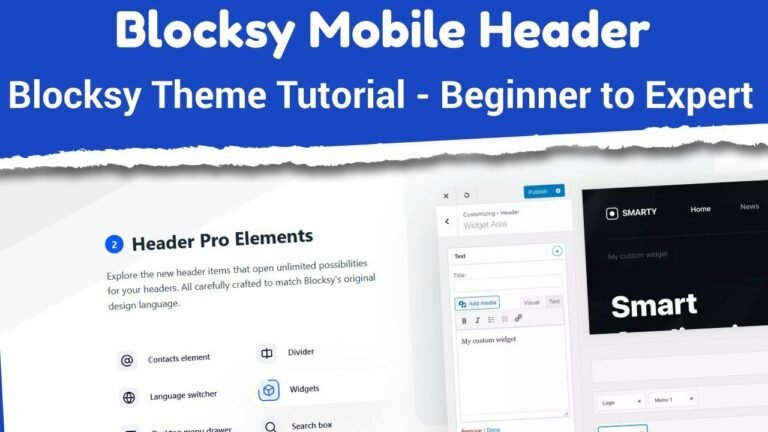The footer is like the cherry on top of your website, it ties everything together. Adding a logo, menu, and social media buttons gives your site a professional and polished look. Don’t forget to use placeholders for the copyright year to save yourself from the hassle of updating it every January 1st. Keep it simple, yet stylish! 🎨
Key Takeaways 🧐
| Key Points |
|---|
| Designing a custom footer in WordPress using Kadence |
| Configuring the footer Builder with rows and columns |
| Using placeholders for copyright text to automatically update the year |
| Adding social media buttons and a logo to the footer |
| Creating a navigation menu for the footer with different design options |
| Customizing the appearance of the footer for a polished look |
Configuring the Footer 🛠️
Foreign [Music] so we’ve got our header configured I like the way it looks and the next thing I’m going to do is configure the footer that way we have the basic skeleton of the website complete and then we can move into the actual page content so let’s go over to the footer and then we’ve got our footer Builder here it’s very similar to the header Builder we’ve got our top row middle row and bottom row so if we scroll down so we can actually see the footer
Editing Copyright Text and Using Placeholders 📝
| Editable Content |
|---|
| This will be updated with the custom content for the Copyright text |
Now I highly recommend that you do use these placeholders that way you don’t have to come back every January 1st and change the year.
Adding Social Media Buttons and Changing Background Color 📲
I’m going to do some social media buttons so we’ll do social we’ve got the same three buttons that we have in the header but I do want to move them over to the right side. Now for design purposes, I do want to backtrack a little bit go back to the main footer settings and I’m going to go to design and I’m going to change the footer background and I think I’m going to use this darker color so that looks good to me
Adding a Logo and Navigation Menu 🖼️
For this middle row, I think we’re also going to do two columns so we’ll go to the settings and change the columns to two and on the left side what I’d like to add is a logo. And for the right side, I’m going to add a navigation menu. We will edit that now I am going to create a new menu for the footer so we’ll create a new menu name it footer click next and I’m going to add some items to this menu so I think for the footer I actually want to add all of our Pages here so we’ll do home about us contact and privacy policy just sort of the typical things you’d expect to find in a website footer
Customizing Appearance and Finalizing the Footer Design 🎨
I’m going to change the initial color to white and I think the hover color is good it’s our main accent color and then the active color I think I’m actually going to just change that to white as well because I don’t necessarily want it to be permanently purple when we’re on the about us page so white is fine for active and then we’ve got our purple accent color for the hover color now just like our navigation menu at the top I’m going to increase the font weight a little bit and actually I think since we have a sign-in button at the top we might want to add a sign-in link to this menu as well
Conclusion 🌟
The customized footer in WordPress using Kadence provides a professional and aesthetically pleasing finish to the website design. By configuring the footer Builder with rows and columns, adding social media buttons, a logo, and a navigation menu, the footer is now an essential part of the website layout. The ability to customize the appearance further ensures that the website’s footer is polished and aligned with the overall design aesthetic.
FAQ
| FAQ |
|---|
| Do I need to manually update the copyright year in the footer? |
| No, you can use placeholders to automatically update the year. |
| Can I customize the color and design of the footer background? |
| Yes, the footer design options allow for customizations to match your website’s aesthetic. |