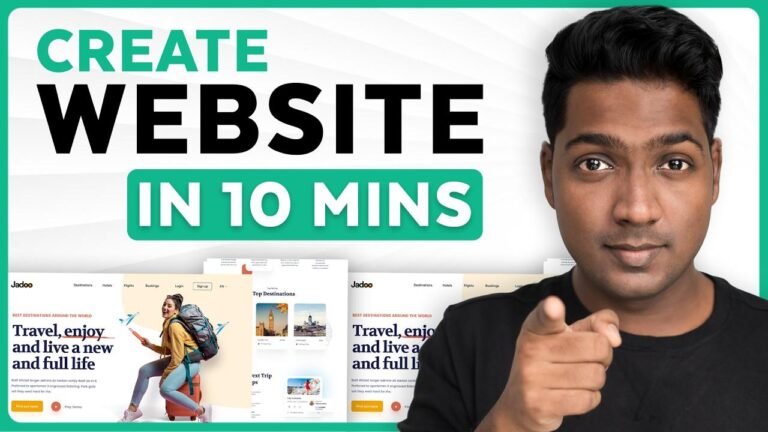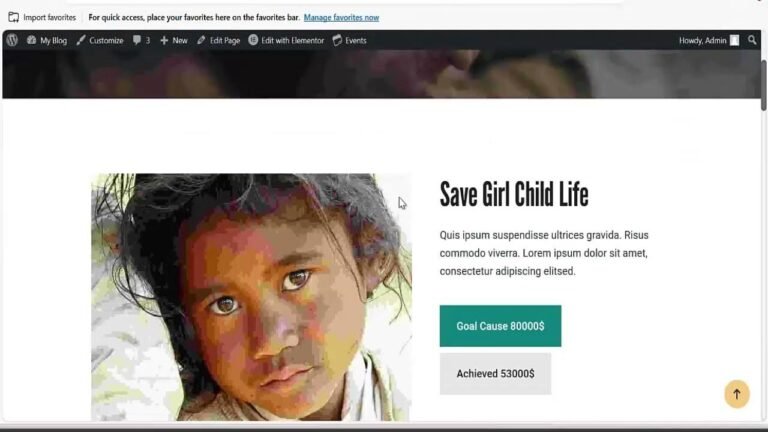Unlock the magical powers of Elementor with custom buttons! Add some pizzazz to your text widgets with a jaw-dropping, eye-catching button feature. It’s easy as pie and can turbocharge your site. So, what are you waiting for? Let’s sprinkle some magic on your website!✨🚀 #ElementorMagic #CustomButtons
Today, we’re going to show you how to add a button to your icon widget or any other text-based widget. It’s a simple feature with a big impact for your site. Let’s dive in and get started with Elementa.
Setting Up Your Icon Widget 🎨
Let’s start by adding a few columns and then grabbing an icon module. The good news is that this feature is available in both the free and pro versions of Elementor.
First, let’s give our icon a background color and a bit of space to stand out. We can do this through the advanced settings, under layout.
| Setting | Value |
|---|---|
| Background Color | #242424 |
| Margin & Padding | 30 pixels all around |
Adding the Button 💻
Now, let’s add the button. Simply place your cursor at the end of your content, drop down a couple of lines, and write whatever you want your button to say. Then, turn it into a link.
We can style the link to look like a button with a class name, "my BTN." This will give us more control over the appearance of the button.
| Attribute | Value |
|---|---|
| Class Name | "my BTN" |
| Background Color | #007BFF |
| Font Size | 20 pixels |
| Padding | 10 pixels top and bottom |
| Width | 150 pixels |
Customizing Your Button 🎨
After adding the class name, you can style the button exactly how you want by using custom CSS. This will allow you to fine-tune the appearance for a perfect fit with your site’s design.
To make the button even more interactive, we can change its color on hover. By adding a hover state and a transition duration, the button will have a smooth color change effect.
Let’s not forget to center-align the text for that perfect finishing touch. And there you have it—a stylish and interactive button on your text widget.
Bonus Tip: Adding the Button to Any Text-Based Module 🌟
The great thing about this feature is that you can add the button to any text-based module. Whether it’s a text editor, heading, or paragraph, you can easily turn it into a stylish button to enhance the overall look and feel of your website.
I hope you’ve found this tutorial helpful and enjoyable. If you have, don’t forget to show your support by giving us a thumbs up, leaving a comment, and subscribing to our channel for more awesome tips and tricks. Thanks for watching and have a fantastic day! 👍