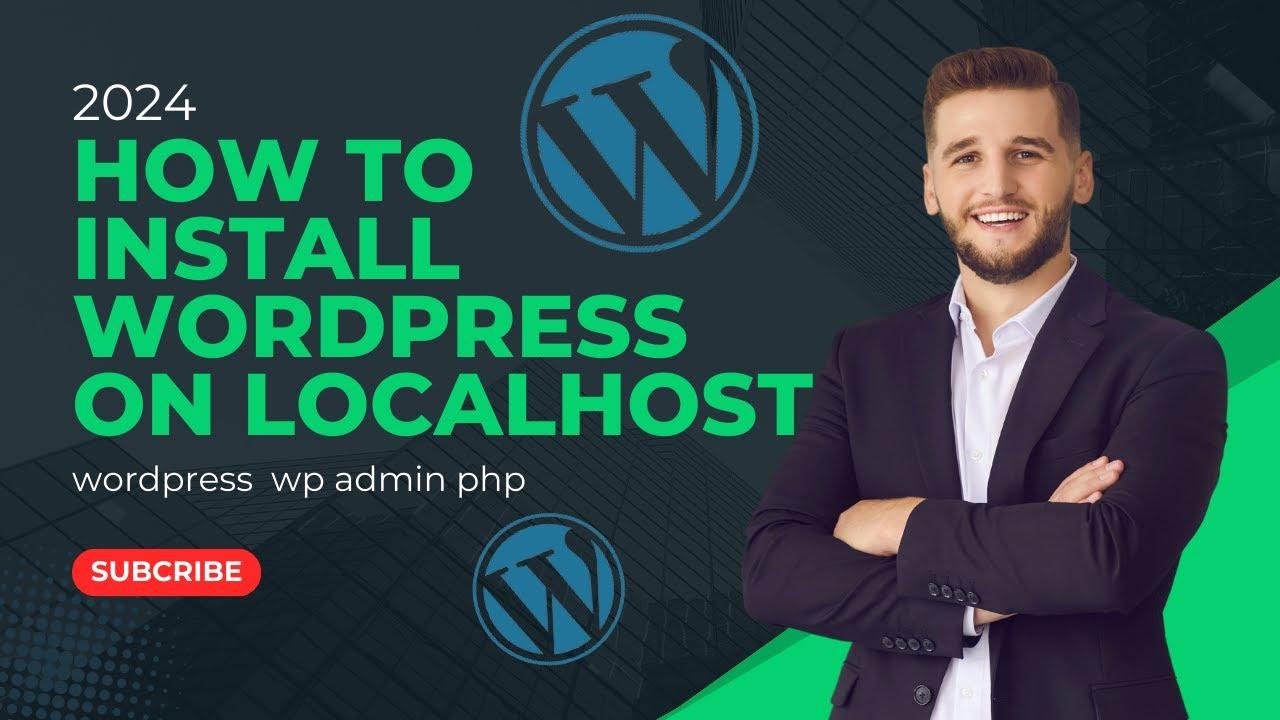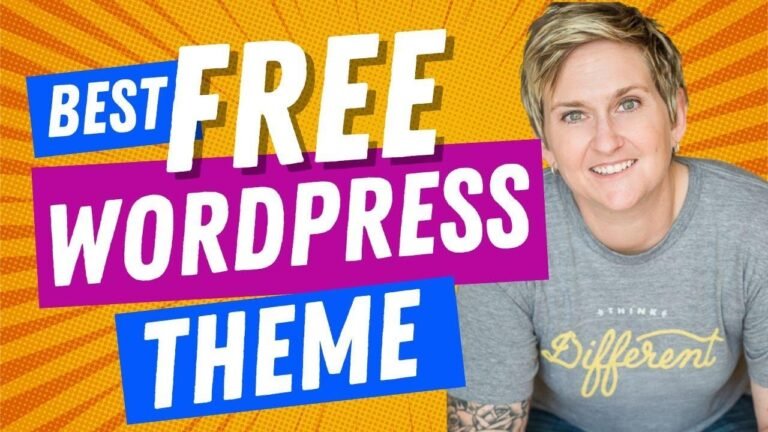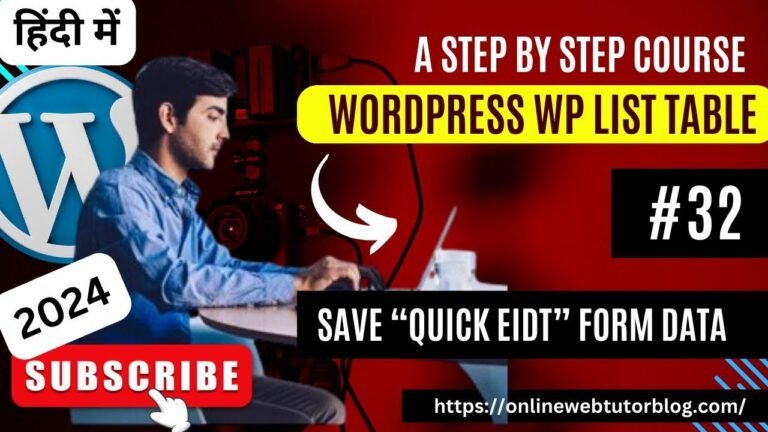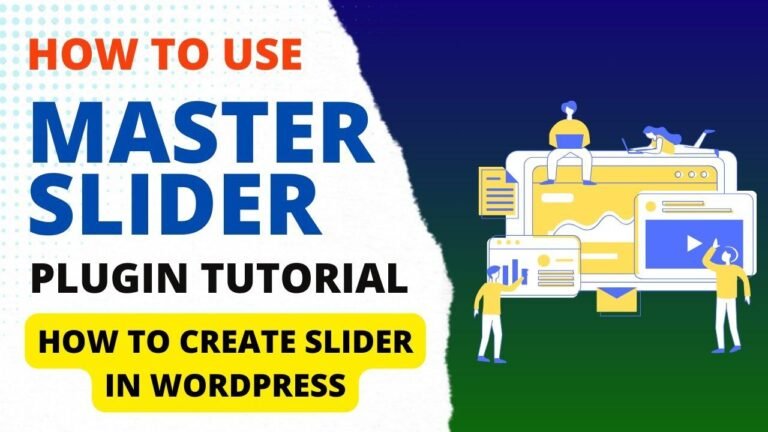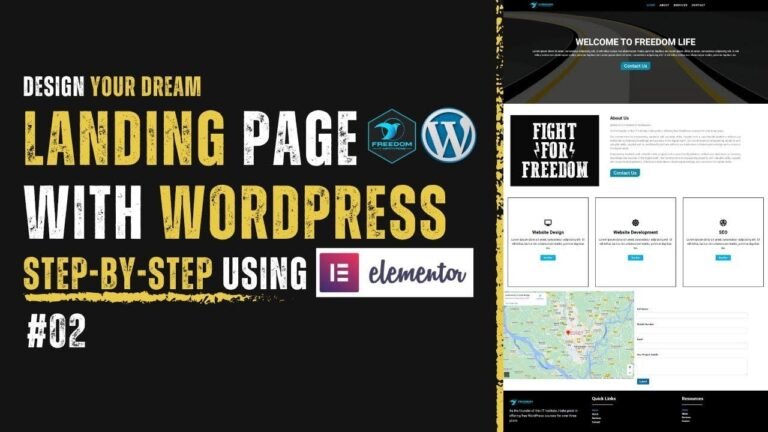Localhost WordPress installation is like building your own digital playground. Just download XAMPP, set up a database, and boom! You’ve got a local server for testing websites. It’s like having your own secret lab where you can experiment and create without any online pressure. 🎮🚀
Introduction 📲
In this article, we’ll guide you through the process of installing WordPress on Local Host. Whether you are looking to build a test environment or host a website locally, we’ve got you covered.
Step 1: Download XAMPP 🔗
The first step is to download XAMPP, a free and open-source cross-platform web server solution stack package developed by Apache Friends. You can get it for different operating systems (Windows, Linux, and Mac).
| Operating System | Download Link |
|---|---|
| Windows | Download Now |
| Linux | Download Now |
| Mac | Download Now |
Step 2: Installation 🚀
- Launch Setup: Double-click the downloaded file to start the installation process.
- Destination Drive: Choose the destination drive (e.g., Drive E) and create a new folder ("zamp").
- Start Installation: Wait for the installation to complete and launch the control panel.
Step 3: Start the Control Panel 🖥️
To start the control panel, locate the "zamp" folder, open it, and search for a file named "zamp control". Double-click this file to start the control panel.
Step 4: Start Apache and MySQL 🛠️
After launching the control panel, start the modules for Apache and MySQL. This will create a local server environment on your computer.
Step 5: Download WordPress 📥
Visit wordpress.org and download the latest version of WordPress. Once downloaded, paste the file into the XAMPP directory, extract it, and set up your database using PHPMyAdmin.
Step 6: Setup WordPress ⚙️
- Create a Database: Use PHPMyAdmin to create a new database for your WordPress website.
- Install WordPress: Follow the WordPress setup wizard, providing necessary information such as database name, username, and password.
Conclusion 🎯
Congratulations! You’ve successfully installed WordPress on Local Host using XAMPP. Start exploring your WordPress dashboard and customize your website according to your preferences.
Key Takeaways 📌
- XAMPP is a powerful tool for installing WordPress locally.
- Starting Apache and MySQL modules is essential for creating a local server environment on your computer.
- Follow the WordPress setup wizard to complete the installation process.