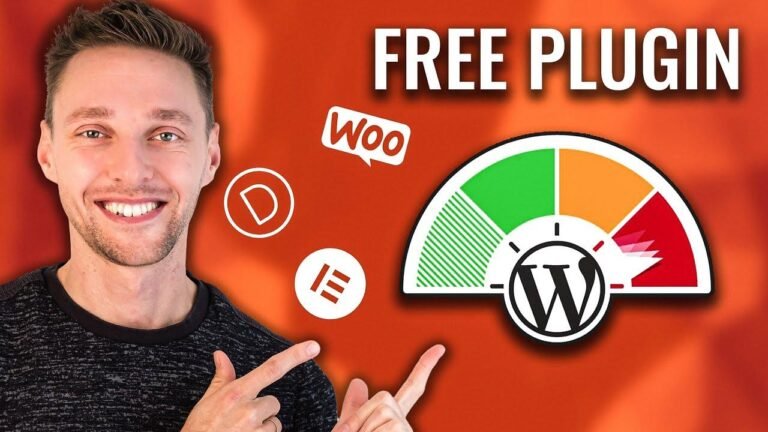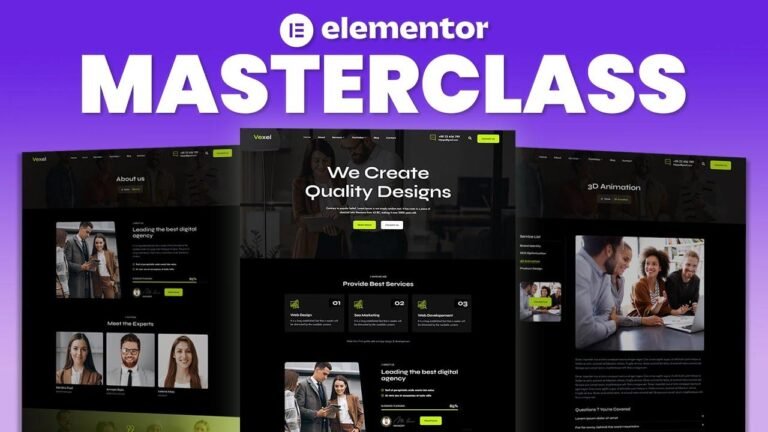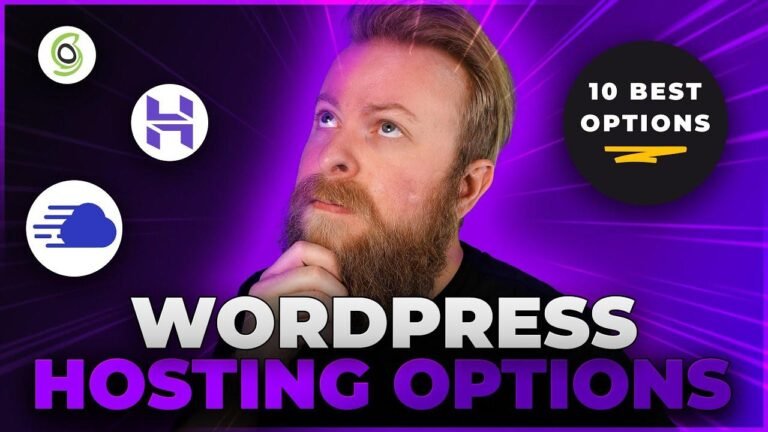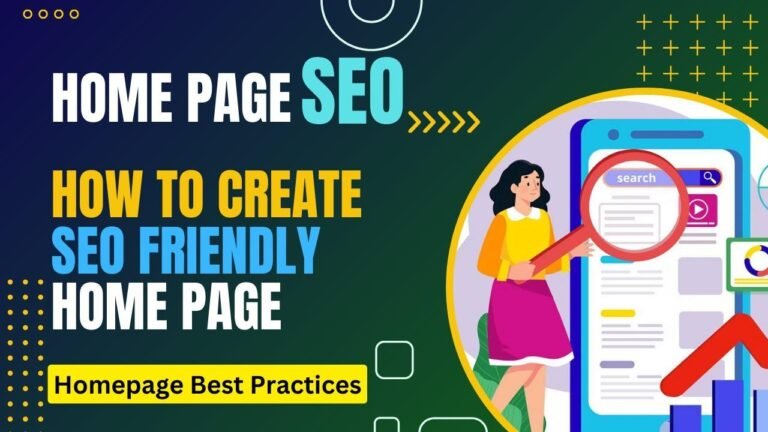Cloudflare SSL is like getting a free bodyguard for your website. It’s easy to set up and totally worth it. Not having SSL is like leaving your front door wide open for hackers. With Cloudflare, your site is locked up tight and safe from trouble. It’s a no-brainer! 🔒🌐
## Easy Cloudflare SSL WordPress Setup That the Top 1% of Websites Use – Cloudflare SSL DNS
### 🌐 Introduction
In this video, I’m going to show you the ins and outs of creating Cloudflare SSLs for your websites. They are free, easy to use, and there are many reasons why you might want to check them out. Hi, my name is Bjorn from WP Learning Lab, and I’ll guide you through the process.
#### *Domain Name Dilemma*
This website does not have an SSL certificate, and I want one for free. However, the domain name is registered through Namecheap, and they do not offer free SSLs. The host I’m using requires me to transfer the name servers to get the free SSL, but I only want to transfer the A record for various reasons. I’m kind of stuck – I don’t want to pay for the Namecheap SSLs, and I can’t get a free one from the host without transferring the name servers. So, I’ve decided to get a free SSL from Cloudflare instead.
### 🌈 Setting Up Cloudflare SSL
To make this work, all you have to do is log into your Cloudflare account. If you don’t have one, you can sign up for free. Once logged in, click on ‘Add a site.’ You will be prompted to enter the domain name you want to secure with the SSL.
“`markdown
| Domain | Status |
|——————–|———|
| www.yourdomain.com | Active |
“`
#### *Choosing the Free SSL*
Upon selecting the domain, Cloudflare will offer various options, but you need to scroll down to find the ‘universal SSL’ inclusion, which is part of the free plan. Once selected, Cloudflare will pull the current DNS records for the domain.
### 🔄 Name Server Update
Cloudflare now instructs you to change the name servers for your domain to their own. This is different from what I wanted to do earlier but stick with me. You’ll need to go to the domain registrar (in this case, Namecheap) and update the name servers.
“`markdown
| Step | Instructions |
|——————–|—————————————————-|
| Remove Name Servers| From – Namecheap Basic DNS |
| | Choose Custom DNS |
| Add Name Servers | Paste the Cloudflare Name Server 1 |
| | Paste the Cloudflare Name Server 2 |
| | Save and wait for the update to take effect |
“`
### 🛠 SSL Activation
After updating the name servers, Cloudflare will verify the changes, and it can take up to 24 hours for the update to take effect. Once active, you can then proceed to activate the SSL certificate for your site.
#### *Customizing SSL Settings*
You can customize your SSL settings from within the Cloudflare dashboard to ensure that the encryption is set up as per your requirements.
### 🛡 Troubleshooting SSL Issues
Sometimes, SSL certificates may not be applied to all pages on your website. This can be fixed by forcing SSL throughout your entire site. This tutorial will guide you through the process.
“`markdown
– Always verify the SSL certificate application across all pages of your website
– Use a tutorial to learn how to force SSL throughout your entire site
“`
### ✍️ Conclusion
Congratulations! You now have a free Cloudflare SSL installed on your website. I hope this guide was helpful. For more WordPress and SSL tutorials, make sure you subscribe and turn on the bell for notifications. This is Bjorn from WP Learning Lab, signing off until next time. Keep crushing it, and I will see you in the next video!