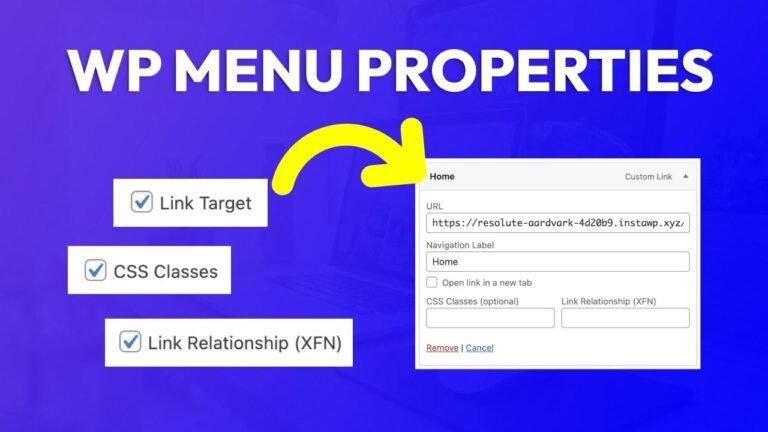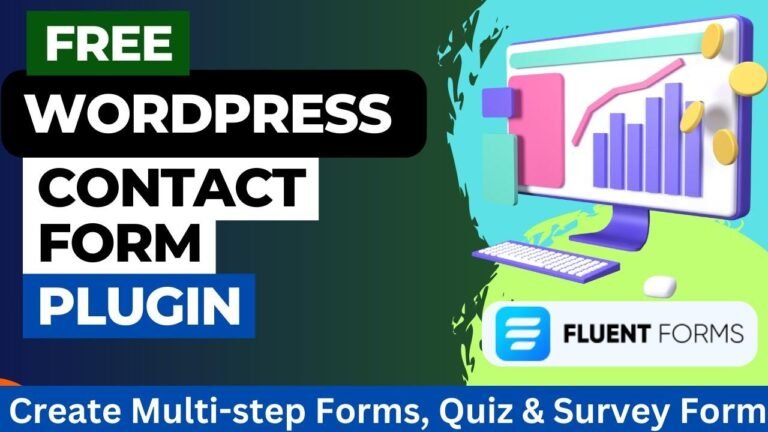Don’t panic if your WordPress admin bar is playing hide and seek! Just log in, update your profile, and clear those cookies and cache. If all else fails, delete the caching files from WordPress itself. Remember, where there’s a will, there’s a way! 🔍💻 #WordPress #TechTips
Troubleshooting the WordPress Admin Bar
In this tutorial, we will discuss how to fix the issue of a missing WordPress admin bar. It’s a quick and easy process, and by the end of this guide, you will have your WordPress admin bar showing on your site.
Checking Your WordPress Login
The first step in troubleshooting the missing WordPress admin bar is to ensure that you are logged into WordPress. To do this, open a new tab and type your domain name followed by /wp-admin in the address bar. If you are brought to the WordPress login page, you are not logged in, and this is likely why you are not seeing the admin bar.
| Steps |
|---|
| Open a new tab |
| Type in your domain name followed by /wp-admin |
| If needed, log into WordPress |
Adjusting Your Profile Settings
If you were already logged into WordPress or logging in did not solve the issue, the next step is to check your profile settings. From the WordPress dashboard, go to the "Users" section and select "Profile." Look for the "Show Toolbar when viewing site" option, and make sure it is selected. Updating your profile settings and refreshing the page should make the WordPress admin bar visible.
"Make sure to click the ‘Update Profile’ button at the bottom to save your changes."
Clearing Browser Data
If the admin bar is still not showing, you may need to clear your browser’s cookies and cache files. This step is necessary to ensure that your browser is not holding onto outdated information, which can prevent the admin bar from displaying.
Clearing Cookies and Cache in Google Chrome
- Click the three dots in Chrome to access the settings menu.
- Navigate to "Clear browsing data" under the history section.
- Select "Cookies and other site data" and "Cached images and files."
- Click "Clear data" to remove the cookies and cache.
- Log back into WordPress and refresh the page to check if the admin bar is visible.
Dealing with Caching Files
Sometimes, the issue may be related to caching files from your WordPress site or plugins. If you have a caching plugin installed, clear the cache using the plugin’s settings. If not, you can install a caching plugin like "WP Fastest Cache" to manage your site’s cache.
| Steps |
|---|
| Install the WP Fastest Cache plugin |
| Activate the plugin |
| Delete the cache using the plugin settings |
Once you have cleared the cache, refresh your site to see if the admin bar is now visible.
Conclusion
In conclusion, troubleshooting a missing WordPress admin bar involves checking your login status, adjusting profile settings, clearing browser data, and managing caching files. By following these steps, you should be able to fix the issue and have your admin bar showing on your WordPress site.
Give this video a thumbs up and leave us a comment letting us know if the tutorial was helpful!
Key Takeaways
- Checking your login status is the first step in troubleshooting a missing WordPress admin bar.
- Clearing browser data can resolve issues related to cookie and cache files.
- Managing caching files, either through plugins or directly within WordPress, can also help resolve the problem.
FAQ
Q: Why is my WordPress admin bar not showing?
A: The issue may be related to your login status, profile settings, or outdated browser data.
Q: Can clearing the cache cause any issues on my site?
A: Clearing the cache may temporarily affect site performance, but it can help resolve issues with the admin bar.