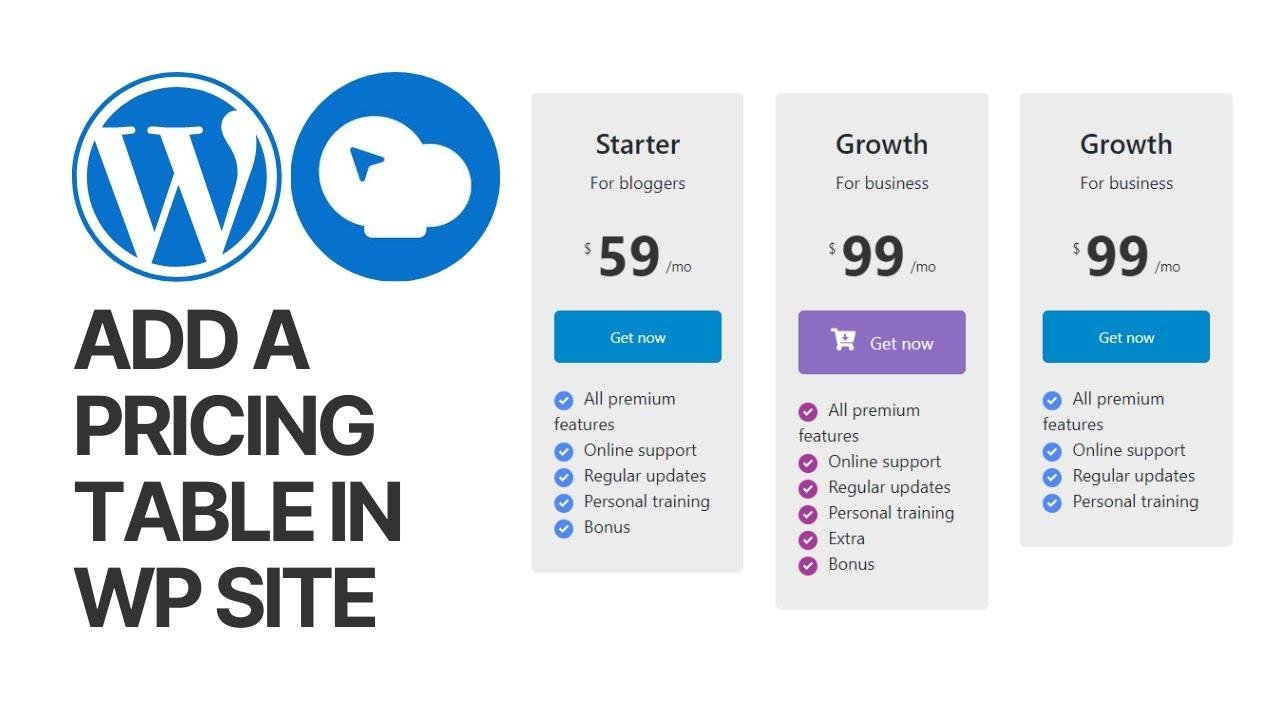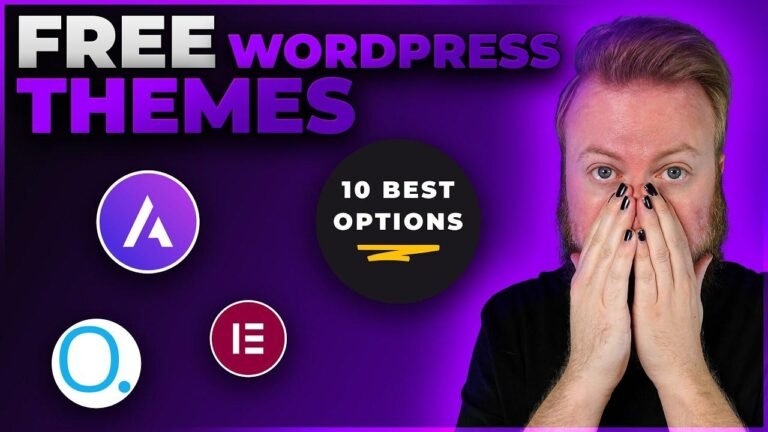Want to add sleek pricing tables to your WordPress site? Check out WP Bakery plugin. Simply create a new page, use backend editor, add pricing table widget, customize columns, headings, prices, and features. Spice it up with colors, icons, and buttons. Boom! Professional pricing plans in minutes! 💰🚀 #WordPressMagic
🛠️ How To Add a Pricing Table In Your WordPress Site Using WPBakery WordPress Plugin?
Creating pricing tables in WordPress can greatly enhance the presentation of your products or services. In this guide, we’ll walk you through the process of adding a pricing table to your WordPress site using the WPBakery WordPress plugin.
Key Takeaways:
- Enhance Presentation: Pricing tables offer a visually appealing way to display product or service options.
- WPBakery Plugin: Utilize the WPBakery WordPress plugin to easily create and customize pricing tables.
- Customization Options: Tailor the pricing table to match your website’s aesthetics and branding.
- Multiple Pricing Plans: Create multiple pricing plans with different features and options.
- Interactive Elements: Add interactive elements like buttons and icons to improve user experience.
Getting Started 🚀
To begin, ensure you have the WPBakery WordPress plugin installed on your site. If not, you can easily install it from the WordPress plugin repository. Once installed, follow these steps:
- Navigate to your WordPress dashboard.
- Click on the "Pages" menu on the left sidebar.
- Choose whether to create a new page or edit an existing one.
- Select the WPBakery Page Builder to start customizing your page.
Creating the Pricing Table 💲
Once you’re in the WPBakery Page Builder, follow these steps to create your pricing table:
-
Add Pricing Table Element: Search for the "Pricing Table" widget and add it to your page.
| Steps | |----------------------------------------------| | Navigate to WPBakery Page Builder | | Add Pricing Table widget to your page | -
Customize Columns: Divide your pricing table into columns to accommodate different pricing plans.
- Starter Plan - Business Plan - Premium Plan -
Customize Pricing Plans: Modify each pricing plan with the following details:
- Plan Name
- Description
- Currency
- Price
- Billing Period
- Features List
| Plan | Price | Billing Period | Features | |------------|-------|----------------|------------------------------------| | Starter | $X | Per Month | - Feature 1 | | | | | - Feature 2 | | Business | $X | Per Month | - Feature 1 | | | | | - Feature 2 | | Premium | $X | Per Month | - Feature 1 | | | | | - Feature 2 | -
Customize Design: Adjust the styling, colors, and button options to match your website’s theme.
- Choose different styles (classic, modern, flat, outline). - Customize button colors and sizes. - Add icons or animations for visual appeal.
Exploring Advanced Features 🔍
The WPBakery WordPress plugin offers additional features to further enhance your pricing tables:
- Custom Fonts: Apply custom fonts to make your pricing table stand out.
- Interactive Buttons: Add call-to-action buttons to encourage users to subscribe.
- CSS Customization: Fine-tune the design using CSS to align with your brand identity.
Conclusion 🎉
Creating pricing tables in WordPress using the WPBakery WordPress plugin is a straightforward process that allows for flexibility and customization. By following the steps outlined in this guide, you can effectively showcase your products or services and improve user engagement on your website.
FAQ 🤔
Q: Can I add images to my pricing table?
A: Yes, WPBakery allows you to insert images into your pricing table for a more visually appealing presentation.
Q: Is WPBakery compatible with all WordPress themes?
A: WPBakery is compatible with most WordPress themes, but compatibility may vary depending on the theme’s coding structure.
Q: Can I create pricing tables for multiple products or services?
A: Absolutely! WPBakery enables you to create multiple pricing tables for different products or services offered on your website.
By following these steps, you can effectively integrate pricing tables into your WordPress site, enhancing the user experience and increasing conversions. Experiment with different designs and layouts to find what works best for your business needs. Happy pricing table designing! 🚀