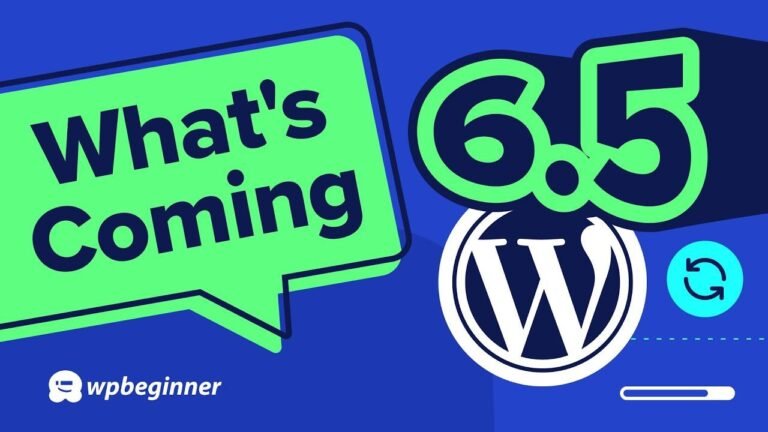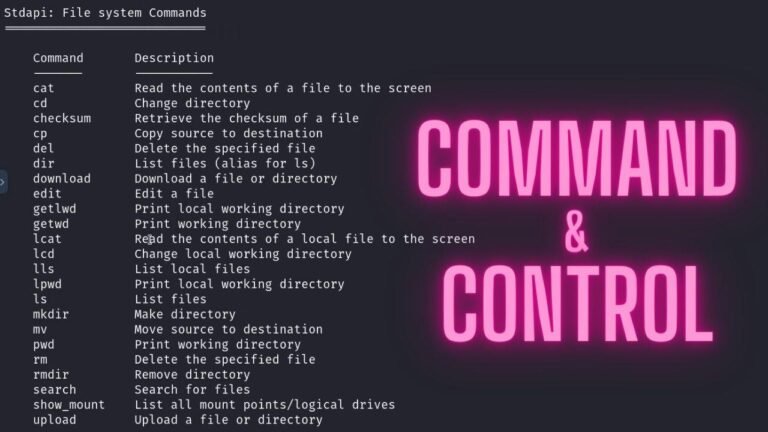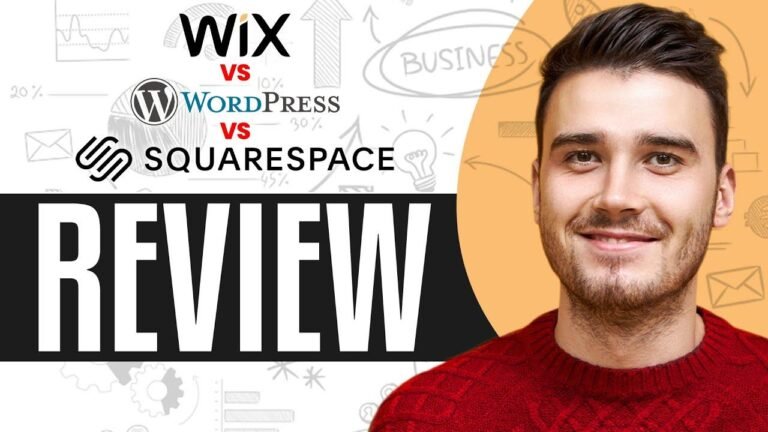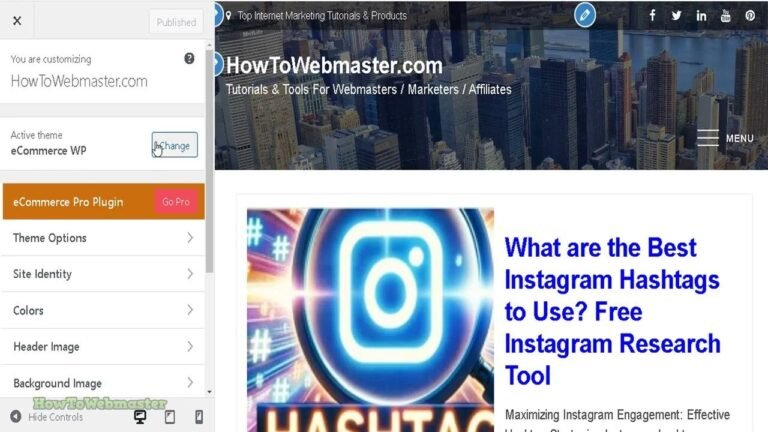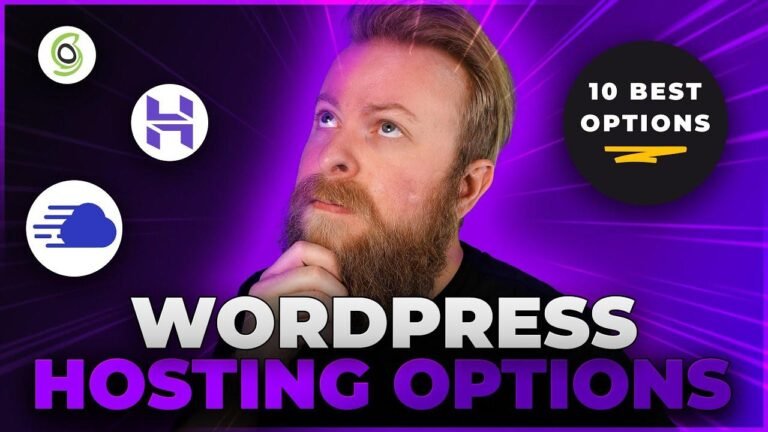Hovering over the image = drop-down text! Easy peasy lemon squeezy 😉 Just add a background image to the column, give it a little padding, and voila! 🪄 Darken the background when you hover, and use some custom CSS to hide the overflow. 🎨 Don’t forget to add a transition for that smooth drop-down effect! Enjoy the magic ✨ #WebDesignTricks
Overview and Implementation of a Fun and Easy Image Text Dropdown Effect with Elementor
For our next Elemental video, I’m Jamie from system22 and webdesign detectives.com, and today, I’m excited to show you a simple image text dropdown effect that can add a touch of interactivity to your website.
Getting Started with Elementor
If you’re working with an Elementor, the first step is to open a new section and add three columns. Within the first column, we’ll use a text module in combination with a background image to achieve our desired image text dropdown effect.
Basic Configuration
To begin, we’ll need to upload the desired image to our column and adjust its position. This can be done by navigating to the style tab and choosing a background type, followed by selecting and positioning the image accordingly.
Customizing the Image and Text
To ensure that the image and text are properly displayed and aligned, we can further customize the display through advanced settings such as padding, text color, and background overlay. The hover effect can also be enhanced by darkening the background overlay to improve the readability of the text upon interaction.
| Action | Resolution |
|---|---|
| Background Overlay | Darkened |
| Padding | Adjusted |
Code Implementation
For those using Elementor Pro, implementing custom CSS can further refine the image text dropdown effect. By utilizing specific classes and creating a hover state for the text, we can manipulate its positioning and transition duration to achieve the desired interactive effect.
Conclusion
In conclusion, implementing an image text dropdown effect with Elementor is a straightforward process that can significantly enhance the user experience on your website. By following the outlined steps and utilizing custom CSS where applicable, you can create an engaging and interactive design element for your web pages.
Key Takeaways
- Incorporating interactive effects can enhance user engagement.
- Custom CSS can be utilized to manipulate and refine design elements.
FAQ:
Q: Can the image text dropdown effect be applied to various elements in Elementor?
A: Yes, this effect can be implemented on different modules and columns within Elementor for a diverse range of interactive elements.
For more tutorials and insights, visit system22 and webdesign detectives.com for all your web design needs. Thank you for watching!