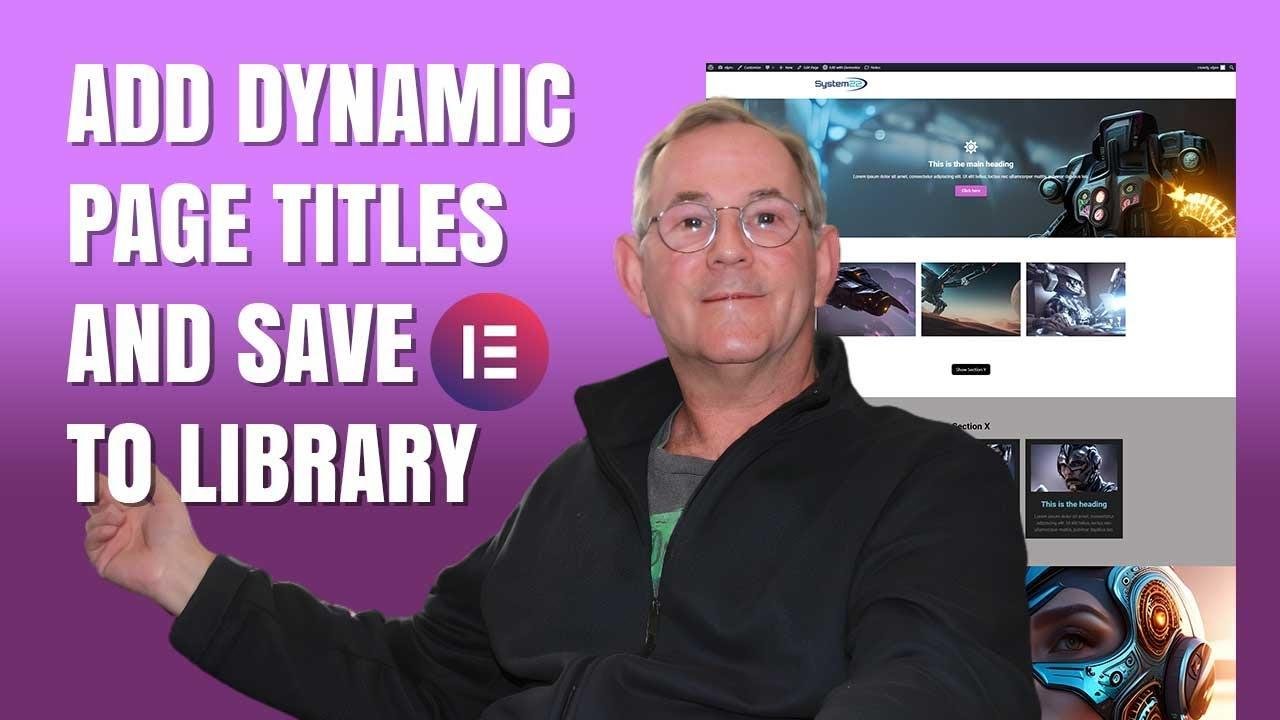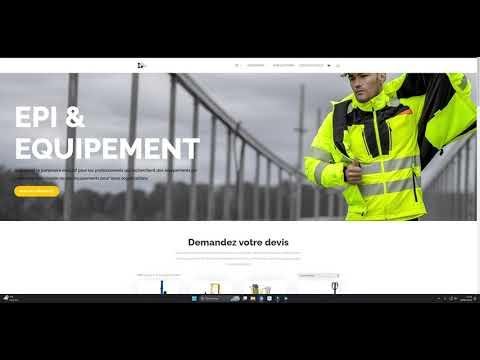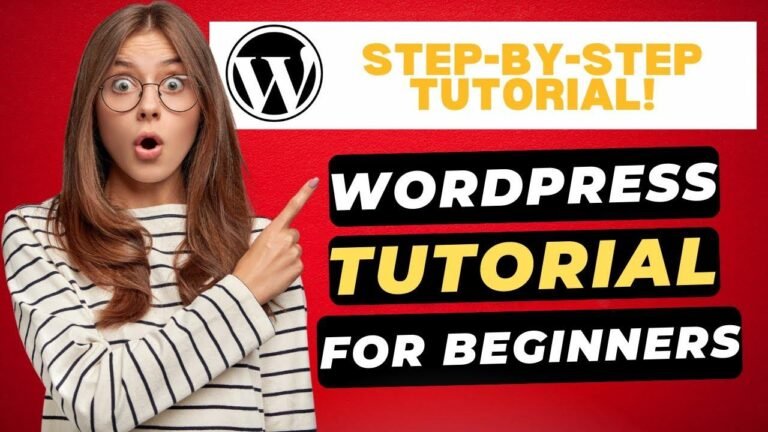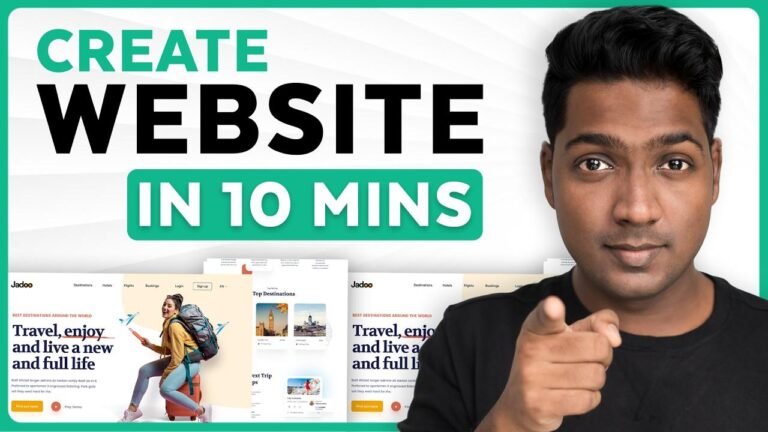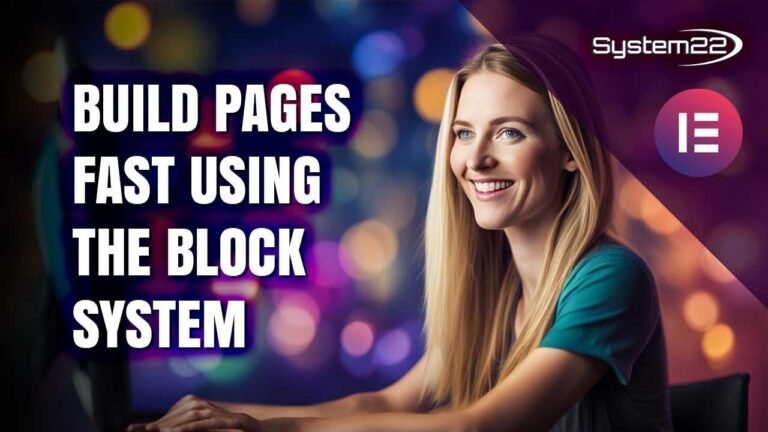Create dynamic page titles with Elementor and save them to your library for reuse. Use the header module to add a header to your page and save it to your library. Utilize dynamic content for post or page titles and customize the style and design to fit your needs. Save time and effort with this easy process. 👩💻🔖 #Elementor #WebDesign
🌟 Tips for Creating a Reusable Header with Dynamic Content 🌟
- Are you looking for a simple way to create a dynamic header for your web page using Elementor?
- Do you want to learn how to save this header to your library and reuse it on other pages effortlessly?
- If so, you’re in the right place! In this article, we’ll guide you through the process step by step.
Creating Your Header
📄 Starting a New Page and Selecting Your Template
When creating your header, it’s essential to start with a new page and select the appropriate template.
Let’s start by naming our new page "my Elementor header". Once you have chosen the full width template, it will create a blank full-width page and keep your header intact.
| Template Option |
|---|
| Elementor Full Width |
| Elementor Canvas |
| Default Template |
Designing Your Header
🎨 Adding Stylish Elements
After selecting your template and starting a new page, it’s time to let your creativity shine! With Elementor Pro, you have access to various widgets and style options.
Let’s explore how to customize your header’s:
- Typography
- Font choice
- Text color
- Background
- Image overlay and more
| Styling Feature | Description |
|---|---|
| Typography | Choose your font and text style |
| Background | Select a background type (classic, gradient, video, slideshow) |
| Position | Set the position of your image (center, top, left, right) |
| Advanced | Adjust padding and motion effects for depth and interaction |
Saving Your Header
💾 Adding Dynamic Content and Saving to Your Library
Once your header is perfectly designed and styled, it’s time to save it to your library.
- Add dynamic content by selecting the appropriate placeholder for post or page titles.
- Save your header to the library by right-clicking on the section and selecting "save as template".
| Save As |
|---|
| Save As Template |
Reusing Your Header
♻️ Loading Your Header from the Library
Now that your header is saved to the library, you can effortlessly load it onto other pages.
Simply select "add template" and choose the saved header from your library. It’s that easy!
| Add Template |
|---|
| My Templates |
Conclusion
By following these simple steps, you can easily create a dynamic header using Elementor and save it to your library for future use. With the ability to add dynamic content and customize the styling, the possibilities are endless!
So why wait? Start creating stunning headers and make your website stand out today with Elementor!
🌟 Key Takeaways
- Simplicity: Easily create and save a dynamic header with Elementor
- Reusability: Effortlessly load your saved header onto other pages
- Customization: Customize the styling and content to suit your website’s needs
FAQ
❓ Frequently Asked Questions
Q: Can I customize the header further after saving it to the library?
A: Yes, you can always go back and make adjustments to the saved header in your library.
🌐 About the Author
Jamie from system22 and web design and tech.com is passionate about sharing useful tips and tutorials for web design and development. Expand your knowledge and stay current with the latest trends by subscribing to the YouTube channel.