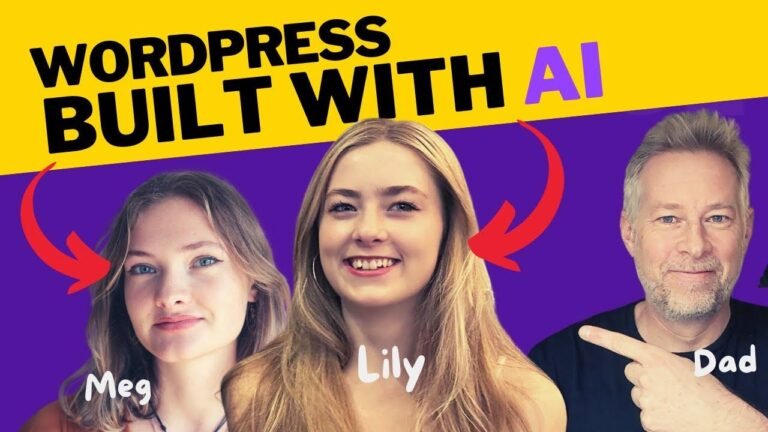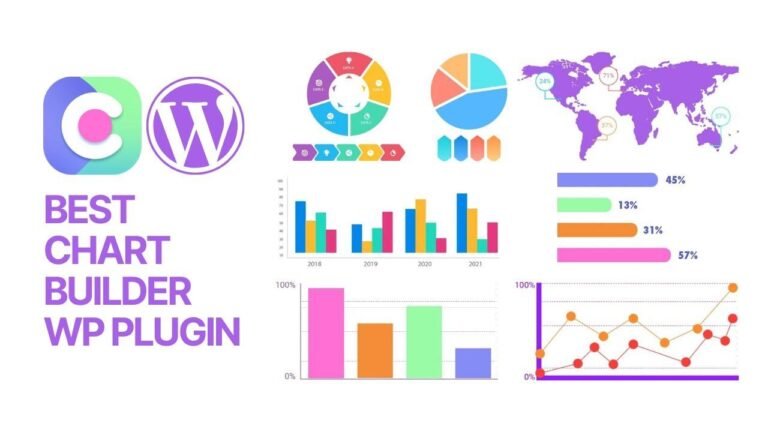"Setting up Google Analytics on your WordPress website can be a bit tricky, but I’ve got two ways to make it a breeze. First, create a Google Analytics account and set up your website. Then, use a plugin like Monster Insights to connect your website to Google Analytics. It’s like giving your website a pair of X-ray glasses! 🕶️ Just follow the step-by-step guide and you’ll be tracking website traffic like a pro in no time! 😉"
📊 Setting Up Google Analytics Account
In this video, we’ll guide you on how to set up Google Analytics for your WordPress website. We’ll divide the video into two parts – the first part will cover setting up your Google Analytics account, and the second part will demonstrate how to install Google Analytics on your website. We’ll provide two different methods, along with their pros and cons, to give you the flexibility to choose the approach that suits you best.
🔧 Setting Up Your Google Analytics Account
First, you need to go to the Google Analytics website and log in with your Google account. If you don’t have a Google account, you can create one in just a few minutes.
| Steps | Description |
|---|---|
| 1. | Sign in to your Google Analytics account |
| 2. | Access the admin area inside the account |
| 3. | Create a new property for your website |
⚙️ Creating a New Property
Inside the admin area, you’ll denote what we refer to as a "website" and provide details such as the website name, time zone, and currency. This step will help you customize the account settings based on the specifics of your website.
📈 Connecting Website with Google Analytics
Once the property is created, you’ll need to connect your website with Google Analytics by adding a piece of code to your website. This will allow Google Analytics to collect data from your website and provide you with valuable insights.
🌐 Adding Google Analytics to Your Website
There are several methods to add Google Analytics to your website, but we’ll demonstrate how to do it by using a plugin called MonsterInsights.
| Steps | Description |
|---|---|
| 1. | Install and activate MonsterInsights plugin |
| 2. | Configure the plugin with your Google Analytics account |
| 3. | Set up the plugin to start fetching data from your website |
🧩 Enhancing Website with Insights
After installing MonsterInsights, you can configure it to track various aspects of your website, such as file downloads, affiliate links, and more.
📊 Monitoring Website Performance
With MonsterInsights, you can gain valuable insights into your website’s performance, including session views, returning visitors, device breakdown, and more. This information will help you understand how users are interacting with your website and make informed decisions to improve it.
🛠 Adding Google Analytics Tracking Code
Finally, we’ll guide you on how to add the Google Analytics tracking code to your website by using a WordPress plugin called "Header and Footer."
💡 Using Header and Footer Plugin
This plugin allows you to easily add code snippets to your website without having to tinker with the WordPress files, making it suitable for beginners who want to manage their website code safely.
By following these steps, you’ll be able to install Google Analytics and start tracking your website’s performance with ease. We hope this guide was helpful, and we wish you the best of luck with optimizing your website! Remember to keep an eye on your insights to make informed decisions for your website’s success.