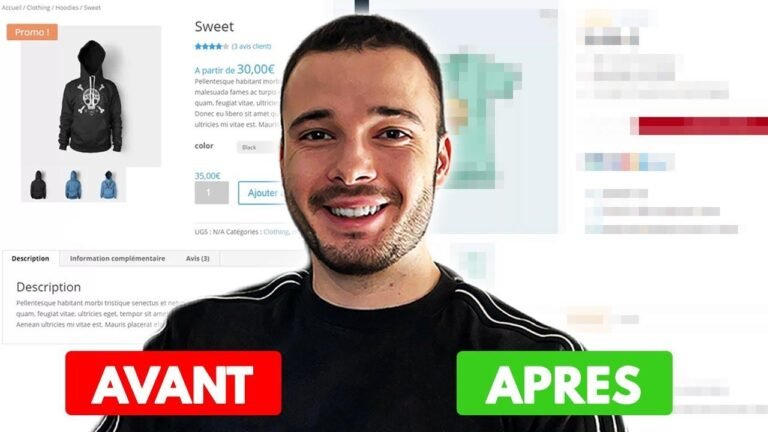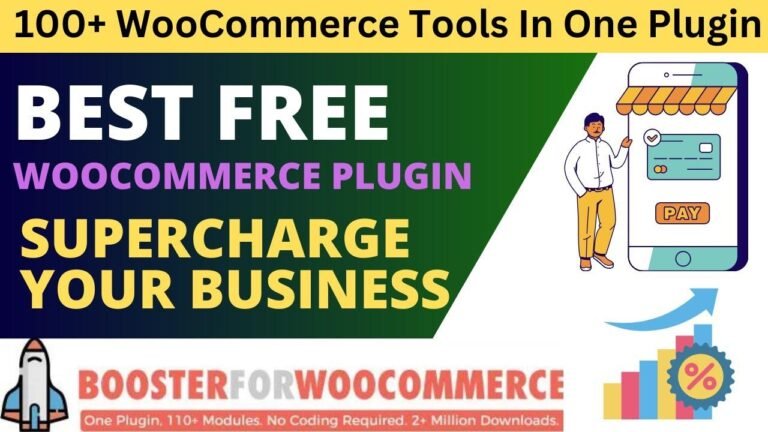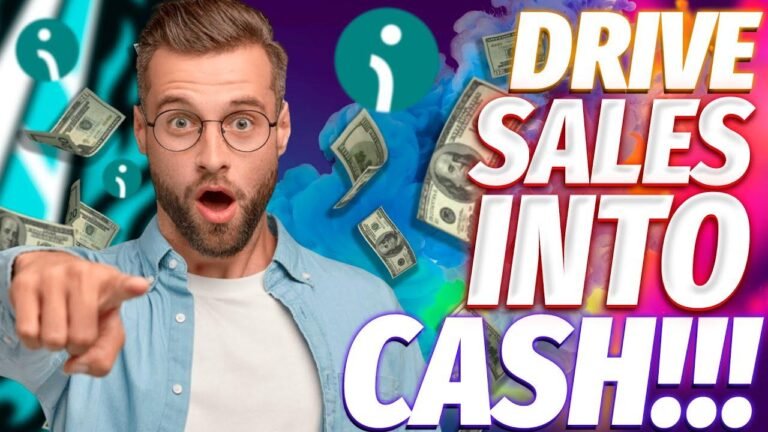Installing Stripe on Woocommerce is like adding a cherry on top of a delicious cake. The best way to do it is by using the plugin created by Woocommerce, even though it has a bad rating – it’s not about the plugin, but more about Stripe. Once installed, it’s smooth sailing with simple configurations. Remember to validate your Stripe account and toggle the test mode for seamless transactions. It’s all about making the process as smooth as butter! 🍒
Installation du plugin Stripe dans WordPress 🛒
Pour installer stripe sur woocommerce, nous allons installer un plugin. Lorsque vous tapez "stripe" dans la barre de recherche WordPress, vous pouvez voir de nombreux résultats, mais le plugin que je vous conseille d’installer est celui créé par Woocommerce, le Woocommerce Stripe Payment Gateway. Malgré sa mauvaise notation, il fonctionne parfaitement et est recommandé pour son intégration aisée.
Configuration du Plugin 🛠️
Après avoir installé le plugin, vous accéderez à de nouvelles options de paiement dans les réglages de Woocommerce. Vous pouvez choisir le Stripe carte de paiement pour accepter les cartes bancaires, mais avant de configurer Stripe, je vous invite à télécharger la checklist Woocommerce, disponible via le lien en description, pour découvrir toutes les étapes de création de votre boutique.
Connexion et Configuration de Stripe 💻
Une fois votre compte Stripe connecté, vous serez dirigé vers une page d’authentification où vous devrez créer un mot de passe et fournir des informations détaillées sur votre entreprise. Cette étape est nécessaire pour valider votre compte et assurer que vous faites quelque chose de légal. Après l’activation des paiements et des clés de test, vous pouvez tester l’intégration Stripe sur Woocommerce avec des transactions factices.
Intégration et Tests 🧪
Après avoir activé le mode test et vérifié la connexion, vous pouvez effectuer des transactions de test pour s’assurer que l’intégration Stripe fonctionne correctement. Vérifiez également les remboursements, qui peuvent maintenant être gérés directement depuis WordPress grâce à notre configuration du webhook.
Passage en mode Live et Finalisation ⚙️
Une fois les tests terminés, vous pouvez désactiver le mode test et activer Stripe en mode Live pour commencer à accepter les paiements réels. N’oubliez pas de désactiver Apple Pay et Google Pay si vous ne souhaitez pas les utiliser sur votre site.
Conclusion 📦
Grâce à l’installation du plugin Stripe sur Woocommerce, vous pouvez maintenant accepter les paiements par carte bancaire de manière sécurisée et fiable. Assurez-vous de suivre les étapes de configuration recommandées pour utiliser correctement toutes les fonctionnalités disponibles.
Vital Points: THE MORE LISTS TABLES BOLD ETC (WITHOUT EXAGGERATION) THE MORE LIKELY THE ARTICLE IS TO RANK ON GOOGLE
Vital Points: EVERY PARAGRAPH MUST INCLUDE SOME FORMATTING Tables, H2, H3, Lists, Italics.
Key Takeaways:
- L’installation du plugin Stripe Woocommerce est essentielle pour accepter les paiements par carte bancaire.
- Il est important de suivre les étapes de configuration recommandées, y compris l’activation des clés de test pour tester l’intégration.
- Le traitement des remboursements et la mise en place des paiements en mode Live sont des étapes cruciales pour une utilisation correcte.
FAQ:
Q: Pouvons-nous désactiver Apple Pay et Google Pay après l’installation de Stripe?
A: Oui, pour éviter l’affichage de ces options sur votre site, vous pouvez les désactiver dans les paramètres du plugin Stripe.
Q: Comment puis-je faire des transactions de test pour vérifier l’intégration sans effectuer de véritables paiements?
A: Vous pouvez activer le mode test dans les paramètres de Stripe, ce qui vous permettra de simuler des transactions sans débiter de véritables paiements.
This should suffice as a detailed outlined of the article.