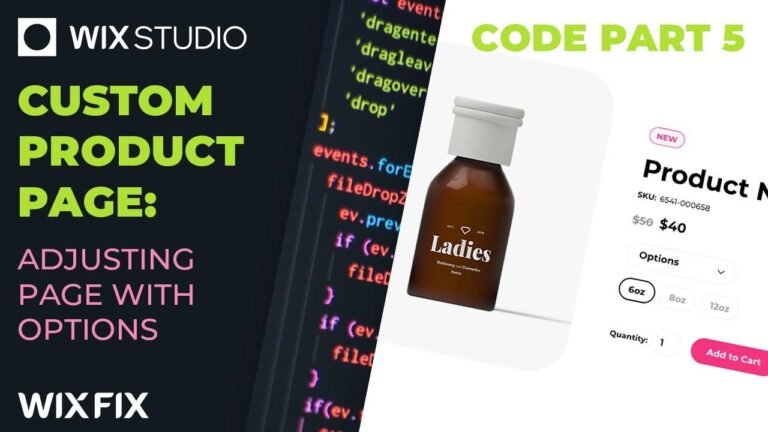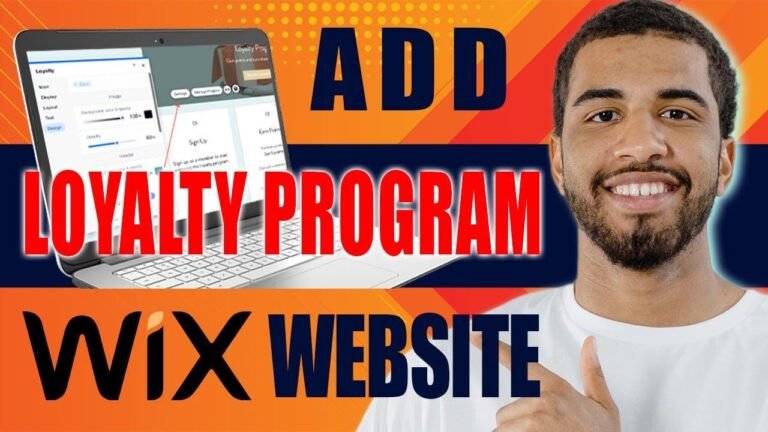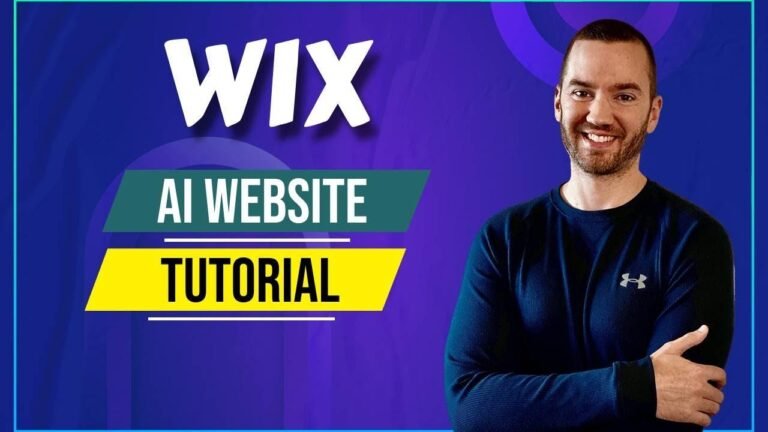Wix animation effects are like a box of chocolates – you never know what you’re gonna get! From bounce in to spin in, the options are endless. Customize the direction, power, duration, and delay to make your website pop. It’s like adding sprinkles to an ice cream cone – simple, but oh so satisfying! 🍦🎉
🎬 How to Use Wix Animation Effects
So, let’s dive into how to use the Wix animation effects. It’s incredibly easy to do, and you can follow along with me right now. Make sure you’re in the website editor for a simple website where you want to add an animation effect.
🌟 Adding Animation Effects
First, scroll down to create some room. Then, go to the "Add Element" section and select a button. A theme button will work just fine. Once you’ve added the button, center it on the page.
🎨 Choosing Your Animation
Click on the button, and you’ll see the animation options available. There are plenty of animations to choose from, including bounce in, glide in, fade in, float in, expand in, spin in, fly in, turn in, arc puff, fold, flip in, reveal, and slide in.
🖌 Customizing Your Animation
Once you’ve selected an animation, click on "Customize" to edit it further. Depending on the type of animation you choose, you’ll have different customization options. You can adjust the direction, power, duration, and delay of the animation to suit your preferences.
📹 Previewing Your Animation
After customizing your animation, click "Play" to see how it looks. You can adjust the settings until you’re satisfied with the result. Once you’re happy with your animation, save it and preview it on your website.
📝 Conclusion
That’s all there is to it! Using Wix animation effects is a simple and effective way to enhance your website. Feel free to experiment with different animations and elements to create a unique and engaging user experience.
Key Takeaways
- Wix animation effects are easy to use and can add visual interest to your website.
- There are plenty of animation options to choose from, allowing you to customize the look and feel of your site.
- Preview your animations before saving them to ensure they look just right.
If you found this tutorial helpful, be sure to give it a thumbs up. Thank you for watching, and I’ll see you in my next video!