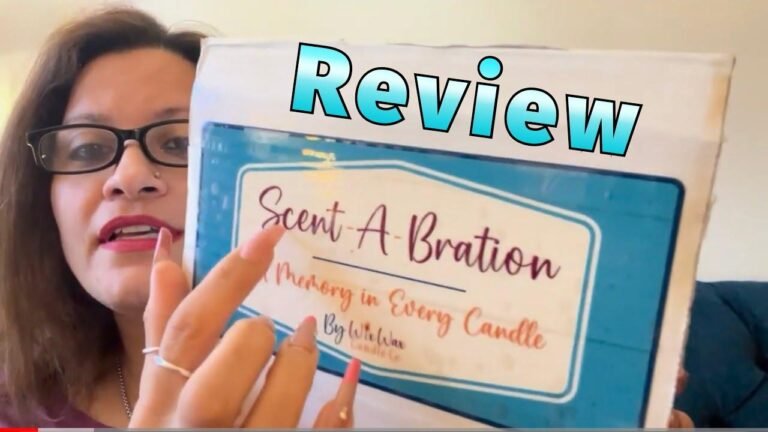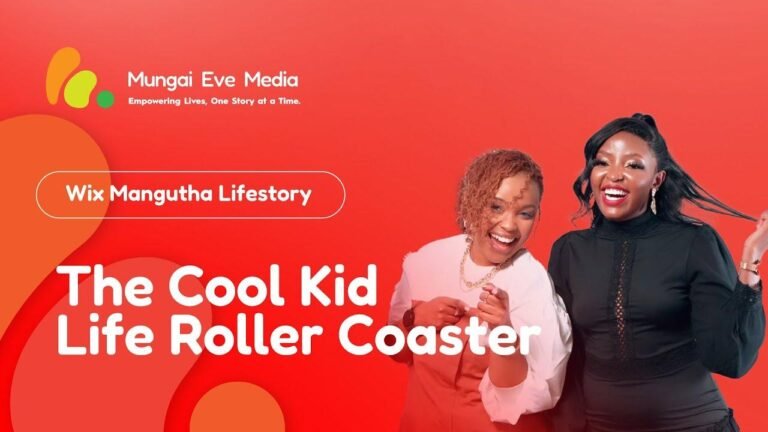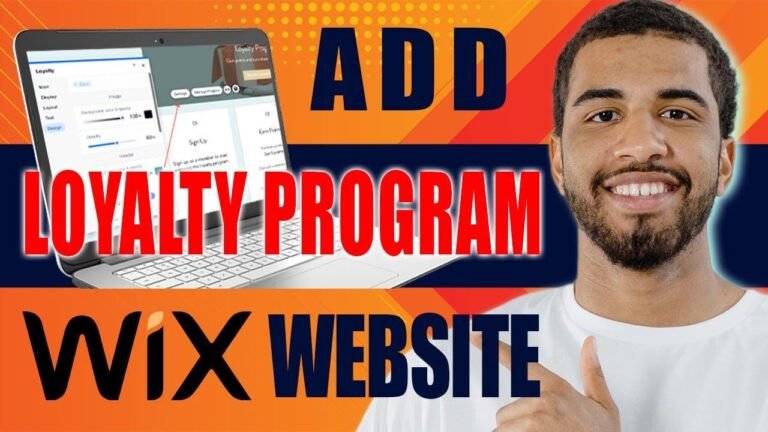Design for desktop first, then edit in tablet and mobile later. Elements scale proportionally, so your design looks good on every screen size. Use snapping guidelines to align elements. Containers have different responsive behaviors to choose from. The asterisk next to pixel values represents a pixel on canvas. Advanced sizing option exposes complex measurement units. Cascade rule applies design properties to each breakpoint. Remember, design for desktop first!🌟
Key Takeaway
This article teaches you how to get started with Wix Studio by providing a detailed guide on setting up your first section with Wix Studio. It covers the basics of sections and elements in the studio editor, and provides valuable tips on creating a functional and optimized design that looks good on every screen size.
Understanding the Basics
When you add a new section to your page in Wix Studio, it automatically scales proportionally. This means that designs created for desktop screens will automatically scale down to tablet and mobile sizes. Starting with a functional foundation and optimizing your design from there is crucial for a seamless user experience.
Furthermore, the hierarchy of a website page consists of containers within containers within containers. Understanding this structure allows you to manipulate it to your advantage, creating a well-organized and visually appealing web page.
Designing Your Section
In Wix Studio, you can easily drag and drop elements onto your page to put together your hero section. The inspector allows you to refine the exact position of elements relative to their parent, providing you with detailed control over the layout and structure of your site.
Responsive Design
The studio editor in Wix utilizes a system of responsive behaviors to ensure that your content scales proportionally on every screen size. With options based on common breakpoint behaviors, you can tailor your design properties for each breakpoint, from desktop to mobile, ensuring a consistent user experience across all devices.
Advanced Sizing Options
Wix Studio also offers advanced sizing options that allow you to switch the sizing view to expose all the complex measurement units and tools on specific elements. This feature provides you with precise control over the exact measurements of your design elements.
Structuring Your Page
Understanding the structure of a page and how to add and adjust elements is essential for creating a well-organized and visually appealing website. The ability to manipulate the hierarchy of containers and elements within your sections allows for a highly customized and user-friendly design.
In conclusion, setting up your first section with Wix Studio involves understanding the basics of sections, elements, and responsive design. With the right knowledge and tools, you can create a visually stunning and responsive web page that looks good on every screen size.
FAQ 📝
- How do I adjust the size and position of elements in Wix Studio?
You can easily move elements right on the canvas and refine their position using the inspector to ensure precise layout control. - What options does Wix Studio offer for responsive design?
Wix Studio provides various responsive behaviors for scaling and sizing elements based on different screen sizes. - Can I switch to advanced sizing options for specific elements?
Yes, Wix Studio allows you to toggle on the advanced sizing view to expose all complex measurement units and tools for precise element control.
Don’t forget to check out the next lesson for more tips on text, images, and other elements to further customize your site!