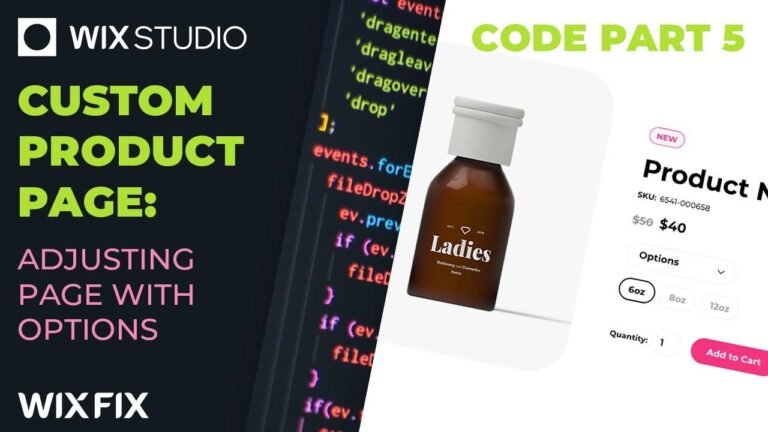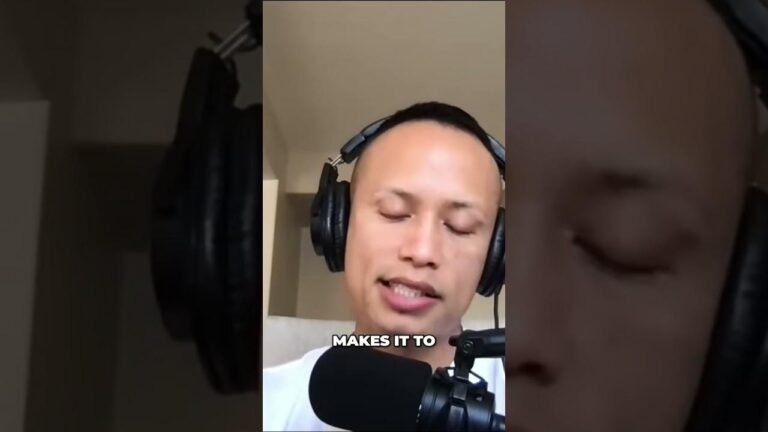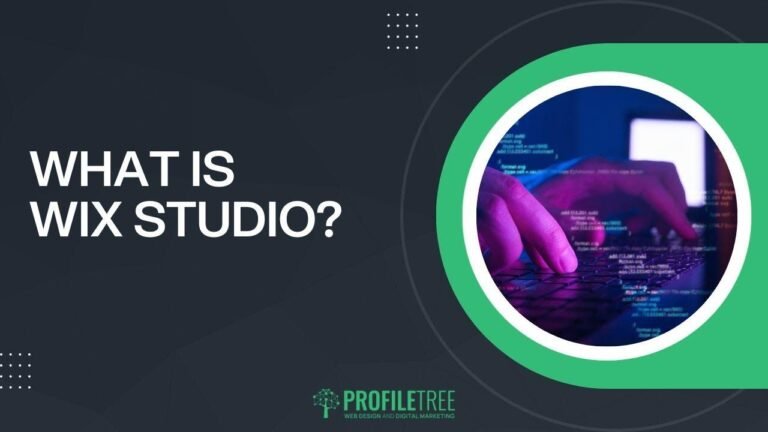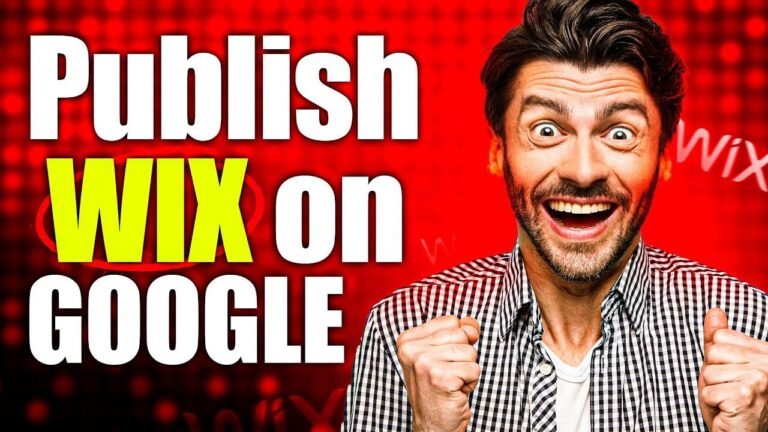"Turning Figma designs into a kick-ass website on Wix Studio, step by step! From the hero section to the slick Navar, we’re creating magic like a boss. Set your styles, drag and drop, and bam! A fully responsive website. Let’s go! 💻🚀"
Introduction
In today’s tutorial, we will explore the process of converting a design created in Figma into a fully responsive website using the Wix platform. We will go through the step-by-step process, covering everything from initial setup to final design modifications.
Getting Started with Figma
Let’s begin by creating a new project in Wix. We will start by setting up the header and the initial styles for the project.
Project Setup
| Element | Color |
|---|---|
| Header | Gray |
| Background Color | #252525 |
| Typography Styles | Heading, Paragraph |
| Font Selection | Custom fonts imported |
| Typography Size | Modified for Heading |
| Logo Placement | Added to the Navbar |
Working with Assets in Wix
Once we have defined our initial styles, it’s time to start working with assets such as images, logos, and other media elements imported from Figma.
Asset Management
| Element | Action |
|---|---|
| Media Assets | Drag and Drop |
| Logo Setup | Resize and Positioning |
| Menu Creation | Define menu items and spacing |
Creating the Website Layout
Moving on, we will work on creating the layout elements of the website, including the navigation bar, buttons, and sections.
Nav Bar Design 🖼️
The navigation bar is an essential part of every website. We will design the navigation bar, including the logo, menu, and button styles.
Nav Bar Styling
| Element | Description |
|---|---|
| Logo Design | Positioning and Styles |
| Menu Setup | Handling main pages and spacing |
| Button Styling | Font, Size, and Background |
Building Responsive Sections
Once the navigation bar is in place, we will work on creating responsive sections such as hero banners, feature sections, and call-to-action elements.
Section Design ✨
| Element | Description |
|---|---|
| Content Cells | Structure and Padding |
| Feature Stack | Text and Button Styling |
Finalizing the Design
As we near completion, we will focus on ensuring that the responsive design works seamlessly across different devices and breakpoints.
Device Compatibility 📱
| Device | Adjustments |
|---|---|
| Tablet | Handling layout and sizing |
| Mobile | Ensuring proper scaling |
Wrapping Up
Once the design is finalized, we will make some final adjustments and prepare the website for launch.
Final Touches
| Element | Action |
|---|---|
| Footer Creation | Adding logo and disclaimer |
| Responsive CSS | Adjusting elements for different breakpoints |
In conclusion, this tutorial has covered the step-by-step process of transforming a Figma design into a responsive website using Wix. By carefully implementing each design element and ensuring compatibility across different devices, we have created a visually appealing and functional website. If you want to take your skills to the next level, make sure to watch the video tutorial for more detailed insights. Thank you for following along and happy web designing!
Key Takeaways
- Understanding the process of converting Figma designs to responsive websites.
- Implementing navigation bar and section design in Wix Studio.
- Adapting the design for different devices and breakpoints.
FAQ
- Q: How can I import custom fonts into my Wix project?
- A: You can easily import custom fonts into Wix by navigating to the Font Management section and uploading your desired font files.
The next time you embark on a web design project using Figma and Wix, remember these key takeaways and insights to create a stunning and responsive website with ease.