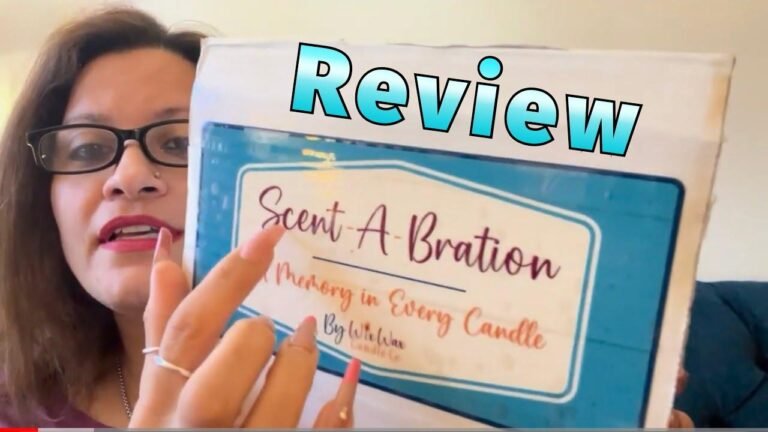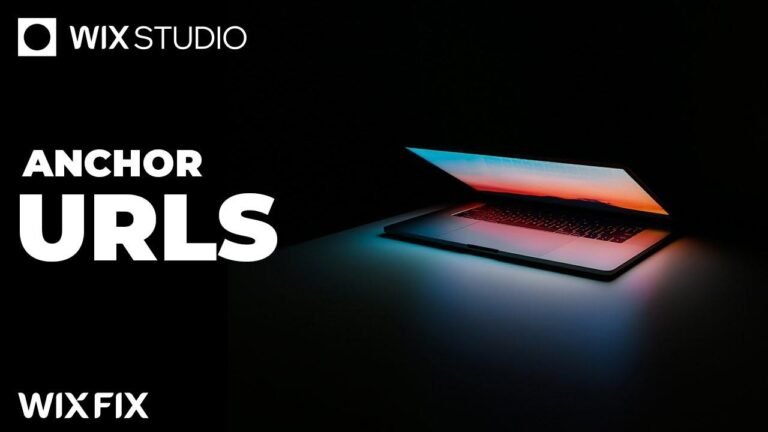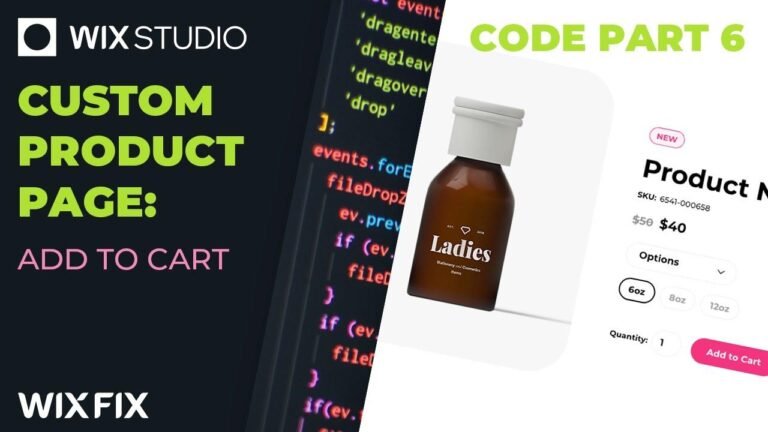Adding a logo to your Wix website header is as easy as pie! Just click on the header section, go to the left side, and upload your logo image. Remember, a PNG file is the best choice for a perfect match. Drag, drop, and adjust the size to fit. Voila! Your website is now rocking with your awesome logo! 👍 #WixLogoHeader #EasyAsPie
🖼️ Adding a Logo to Your Wix Website Header
In this video, I’m going to show you how to easily add a logo to the header of your Wix website. You can follow along with me as I walk you through the process step by step.
The Header Section
The first step is to make sure that you are clicked on the header section of your Wix website. To do this, simply click off and then click on the header to ensure that it is highlighted and ready for the logo upload.
| Steps |
|---|
| Click on the header section to highlight it |
| Go to the left side and click on "Add Elements" |
| Select "Image" and then "Upload and Import" |
| Click on "Upload Images" and select your logo |
Choosing the Right Image Format
When uploading your logo, it’s important to consider the file format. While a JPG will work, a PNG with a transparent background is often the best choice for a seamless integration with your website’s design.
🖱️ Adjusting and Previewing Your Logo
After uploading your logo, you can drag and drop it to the desired location within the header. You can also resize the logo to ensure it fits perfectly. Once you’re happy with the placement, you can save your changes and preview the updated header.
| Tips |
|---|
| Use a PNG format for logos with transparent backgrounds |
| Resize and position the logo within the header as needed |
Conclusion
Adding a logo to the header of your Wix website is a simple process that can greatly enhance the overall look and branding of your site. By following these steps, you can easily upload and position your logo to create a professional and cohesive design.
Key Takeaways
- Uploading a logo to your Wix website header can be done in just a few simple steps
- Consider using a PNG format for logos with transparent backgrounds for a seamless integration
If you found this video helpful, don’t forget to give it a thumbs up! Thank you for watching, and I look forward to seeing you in my next video.