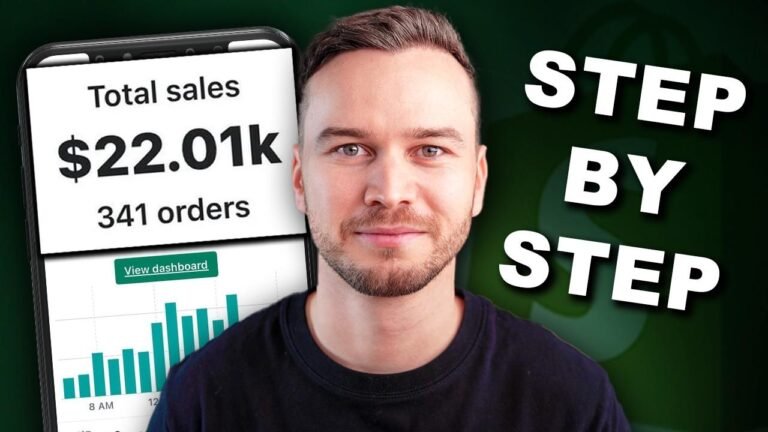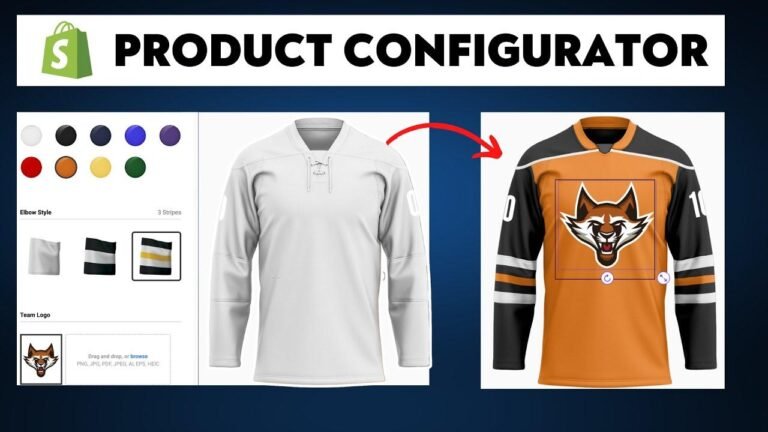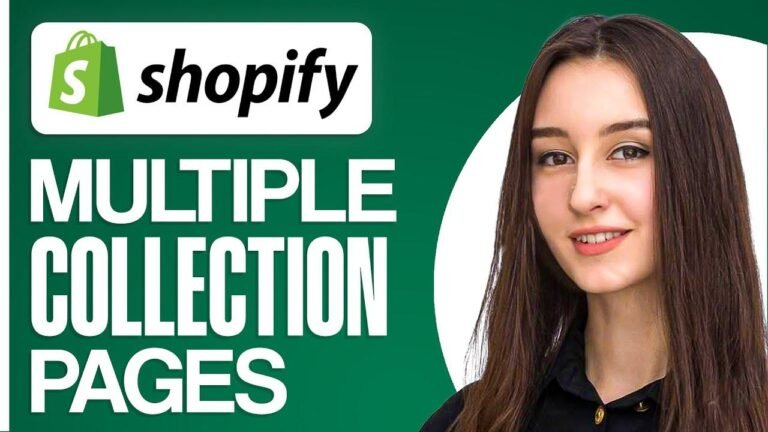Bulk uploading product images in Shopify can be a drag, but with Pixio app, it’s a breeze! No more tedious one-by-one uploads. Just organize your images in folders, ensure your SKUs are spot-on, and let Pixio do the rest. It’s like magic for your store’s visuals! 📦🚀
How to Streamline Shopify Image Uploads with Pixio 🛒📸
Key Takeaways:
- Bulk uploading product images in Shopify can be time-consuming but is essential for enhancing customer experience.
- Pixio app offers a streamlined solution for bulk image uploads, saving time and effort.
- Organizing images and ensuring accurate SKUs are crucial steps for successful bulk uploads.
Introduction: Enhancing Shopify Product Visuals 🌟
In the bustling world of e-commerce, captivating product images are paramount. They provide customers with a visual preview, influencing purchase decisions. However, managing and uploading numerous product images on Shopify can be daunting. Fear not! With Pixio, a handy Shopify app, streamlining bulk image uploads becomes a breeze.
Getting Started with Pixio 🚀
Installing Pixio is the first step towards simplifying your Shopify image management process. Follow these steps to kickstart your journey:
- Install Pixio: Navigate to the Shopify app store, search for Pixio, and install it.
- Create Account: Upon installation, create an account with Pixio to access its functionalities.
- Organize Your Images: Utilize Pixio’s collection feature to create folders for efficient image organization.
| Action | Description |
|---|---|
| Install Pixio | Simplify bulk image uploads with Pixio. |
| Create Pixio Account | Unlock Pixio’s powerful features by signing up. |
| Organize Image Folders with Pixio | Streamline image management by creating folders. |
Ensuring Accurate SKUs for Seamless Uploads 🔍
Accurate Stock Keeping Units (SKUs) are the backbone of successful bulk uploads. Follow these tips to ensure seamless integration:
- SKU Consistency: Maintain consistency in SKU formats across your product listings.
- Metadata Integration: Embed SKUs within image metadata or titles for effortless matching.
- SKU Verification: Double-check SKUs in both Shopify product settings and image titles to avoid discrepancies.
| SKU Management Tips |
|---|
| Consistent SKU Formats |
| Metadata Integration |
| Verification Checks |
Effortless Bulk Uploads with Pixio 💼
Pixio simplifies the bulk upload process, regardless of the number of products or images. Here’s how to streamline your Shopify image uploads with Pixio:
- Upload Images: Use Pixio to upload product images directly or organize them into folders.
- Match SKUs: Ensure seamless matching by integrating SKUs into image titles or metadata.
- Connect to Shopify: Link uploaded images to your Shopify store using Pixio’s intuitive interface.
| Steps for Bulk Uploads with Pixio |
|---|
| Upload Images |
| Match SKUs |
| Connect to Shopify |
Conclusion: Simplify Shopify Image Management with Pixio 🎉
In conclusion, Pixio emerges as a game-changer for Shopify merchants seeking efficient image management solutions. By following the outlined steps, you can effortlessly upload and organize product images, enhancing your store’s visual appeal and customer experience. Embrace Pixio today and witness the transformation in your Shopify journey!
FAQs (Frequently Asked Questions) ❓
Q: Is Pixio compatible with Shopify’s image requirements?
A: Yes, Pixio seamlessly integrates with Shopify’s image specifications, ensuring optimal compatibility.
Q: Can Pixio handle bulk uploads of varying image formats?
A: Absolutely! Pixio supports bulk uploads of diverse image formats, facilitating hassle-free management.
Q: Does Pixio offer additional features apart from bulk image uploads?
A: Indeed, Pixio boasts a range of features including image editing tools and advanced organizational capabilities.
Embrace efficiency in your Shopify journey with Pixio – your ultimate companion for seamless image management! 🚀