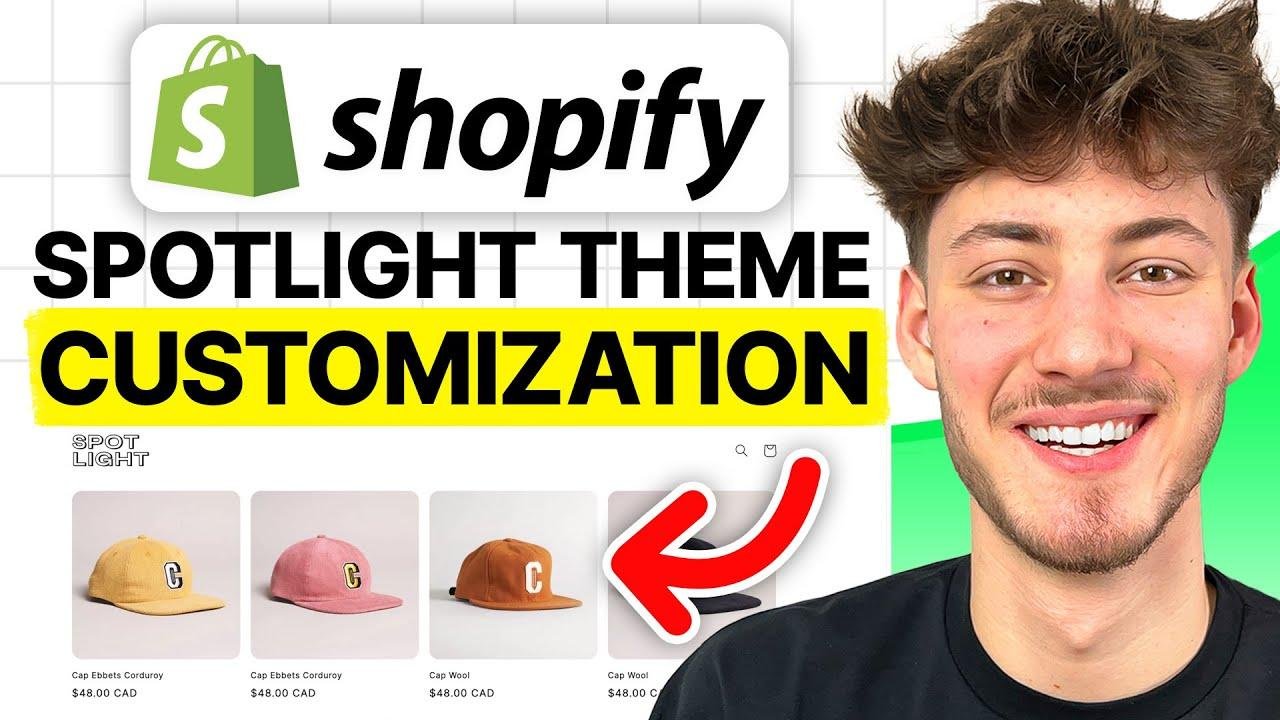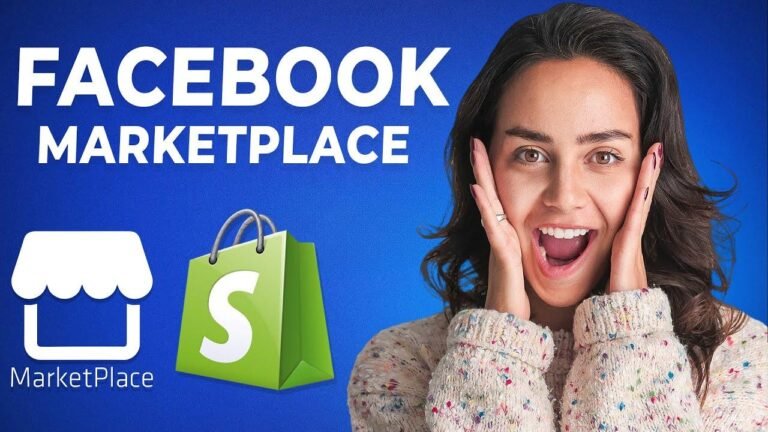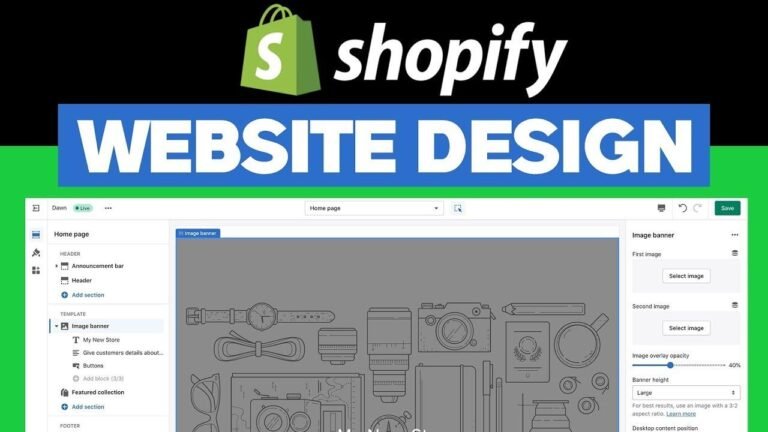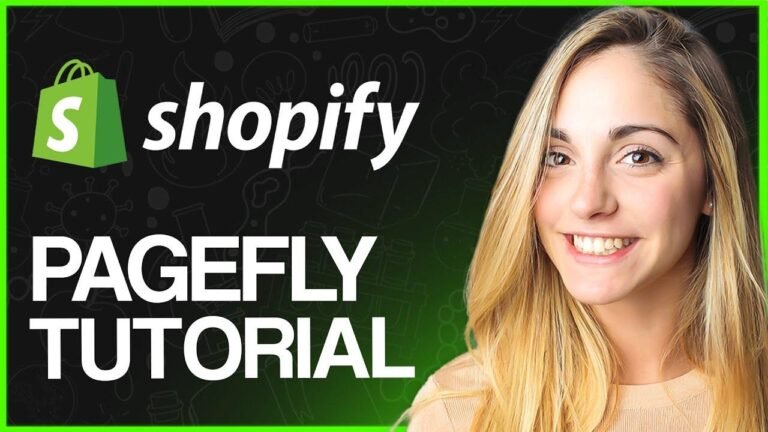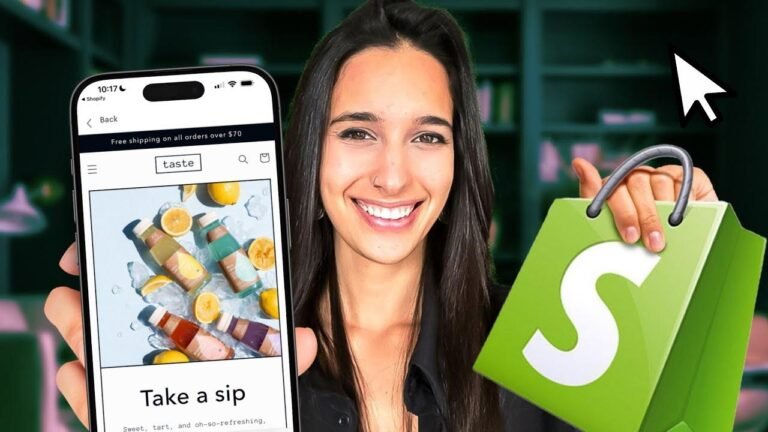In this tutorial, I’ll show you how to customize the Shopify Spotlight theme to your liking. The theme is simple but can be personalized to fit your needs. From adding an announcement bar to changing the logo position, I’ll guide you through every step. Don’t forget to optimize for mobile, and experiment with colors and typography. If you found this helpful, like and subscribe for more Shopify tips! 🚀
🛠️ Getting Started
In this Shopify Spotlight theme customization tutorial, I will guide you through the process of customizing the visually appealing Shopify Spotlight theme to your preferences and requirements. The spotlight theme is known for its simplicity, so let’s dive right into the customization process.
📋 Installing the Theme
To begin, click on "Tri theme" to install the theme onto your dashboard, then click "customize" to access the general Shopify editor. The default look of this theme may seem bare, but I’ll show you how to customize it.
🖼️ Customization Overview
The left sidebar offers an overview of all the elements on your website, while the right sidebar provides settings such as heading size, description, and more. Use the navigation bar to move through different sections of your website and check the mobile view to ensure optimal optimization.
📱 Mobile Optimization
Double-check the mobile view as it is likely to be your primary source of traffic. Ensuring mobile optimization is crucial for a seamless user experience.
📢 Announcement Bar
Adding an announcement bar can be beneficial for showcasing special offers and incentives to visitors. You can customize the text and link it to specific pages or collections on your store.
| Heading | Description |
| — | — |
| Welcome to our store | -50% off everything until tomorrow |
🖼️ Logo and Favicon
Customize your desktop logo, favicon, and color schemes to align with your brand identity. The favicon adds a professional touch to your website and enhances brand recognition.
🎨 Color Schemes
Consider using custom color schemes and typography to further personalize your website. Tools like cooler.co can assist you in finding the perfect color combinations.
| Desktop Logo Position | Theme Settings |
| — | — |
| Top Center | Change Color Schemes |
📋 Navigation and Menu
The position of your desktop logo and menu can be adjusted to suit your preferences. Adding a menu is optional, but it can enhance the overall aesthetic of your website.
📌 Sticky Header
The sticky header ensures that the header remains visible as visitors scroll through your site, providing easy navigation and access to product categories.
| Desktop Menu Type | Sticky Header |
| — | — |
| Drawer | Always |
🛒 Featured Collection
Customize the featured collection tab to showcase specific products or categories. This section allows you to add a heading, description, and select the collection to be displayed.
| Collection Heading | Description Style |
| — | — |
| Shop All Newest Products | Allow Collection Description |
If this tutorial proved helpful, don’t forget to like, subscribe, and explore the free resources linked below to enhance your Shopify journey.