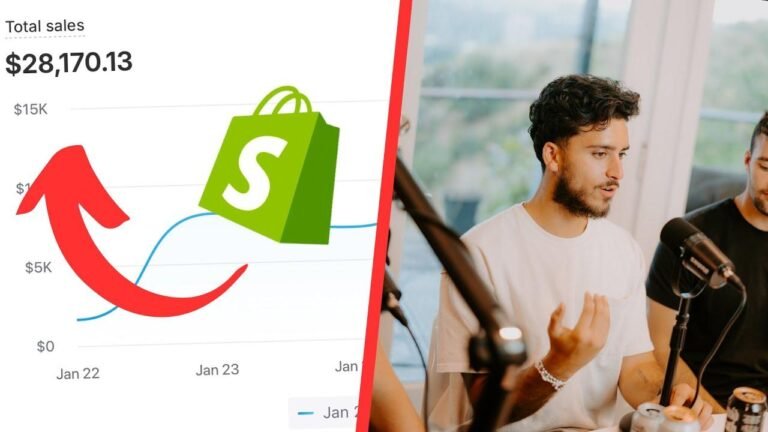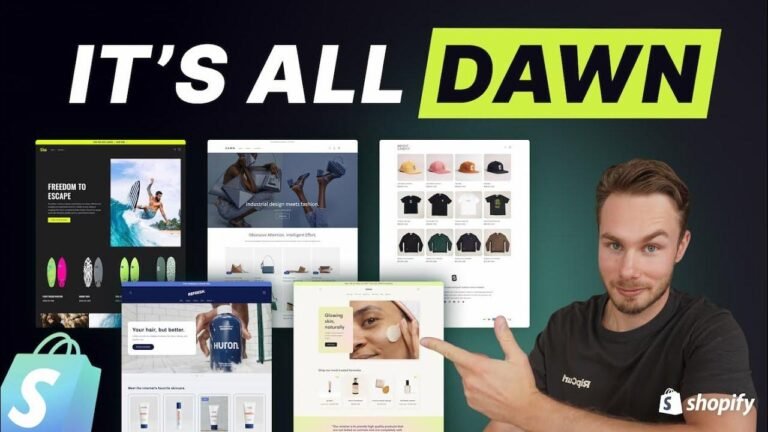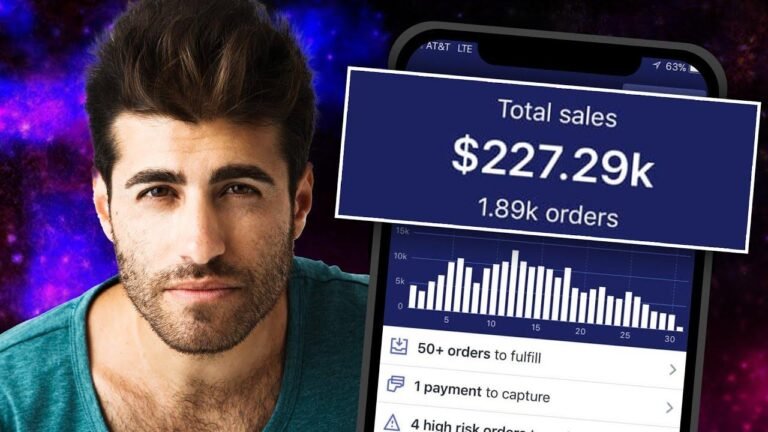With Shopify and Printify, dive into the e-commerce world like a boss! Sign up for Shopify, grab Printify from the App Store, and let the magic begin. Design your products, hook up your store, and Printify handles the rest—shipping, customer service, you name it. Time to make bank! 💰
Introduction
Welcome, I’m your host Jason, and in this Shopify and Printify tutorial, I’ll guide you through the steps to create print-on-demand products. With Shopify and Printify, you can start selling and making money online. Let’s dive into the process!
Signing Up for Shopify
To begin, sign up for Shopify, which is free. Once signed up, navigate to the Apps section in the left-hand menu, and then access the App and Sales Channel settings. Next, tap on the Shopify App Store in the top right corner.
Installing Printify
On the App Store page, search for Printify or find it manually. Install the app by tapping on "Install" twice. You’ll be redirected to the Printify dashboard. Sign up on the dashboard using your Google account or email.
Exploring Printify Catalog
After signing up, tap on "Open Full Site" in the top right corner. Visit the Catalog from the left menu, ensuring your Shopify store is connected. Explore product options and select the type, such as sweatshirts.
Designing Your Product
Scroll through target markets (USA, Canada, Europe, Australia, UK) and choose the best fit. Tap on "Start Designing" to upload your design. You can create designs on platforms like Canva, customize them, and download.
Adding Your Design
Back on Printify, tap on "Upload," select your design, adjust the size, and save the product. Choose mockups and publish your product. You can create multiple designs by going back to the Catalog.
Store Settings
Navigate to Store Settings from the left menu. Edit options such as ship-from address, order settings, shipping profiles, branding, and payment options. Customize thank you cards and set up different payment methods.
Previewing Your Store
Go back to Shopify, navigate to "Products," and you’ll see your added design. Preview your online store to ensure everything looks good. Printify will handle shipping; your focus is on driving traffic to your Shopify store.
Conclusion 🌟
Congratulations! You’ve successfully set up a Printify store with Shopify. Remember, you can add more products and customize your branding. Don’t forget to check analytics for insights into your store’s performance.
Key Takeaways:
- Utilize Printify to create print-on-demand products.
- Customize designs using platforms like Canva.
- Set up shipping, branding, and payment options in Printify.
- Focus on driving traffic to your Shopify store for sales.
FAQ:
Q: Can I add more products to my Printify store?
A: Absolutely! You can go back to the catalog and add as many products as you’d like.
Q: How can I customize my branding on Printify?
A: In the branding section, you can add your brand as a tag and explore additional branding options for a small fee.
Remember, success lies in driving traffic and letting Printify handle the rest. If you found this tutorial helpful, hit the like button and subscribe for more insights!
Happy Selling! 🛍️