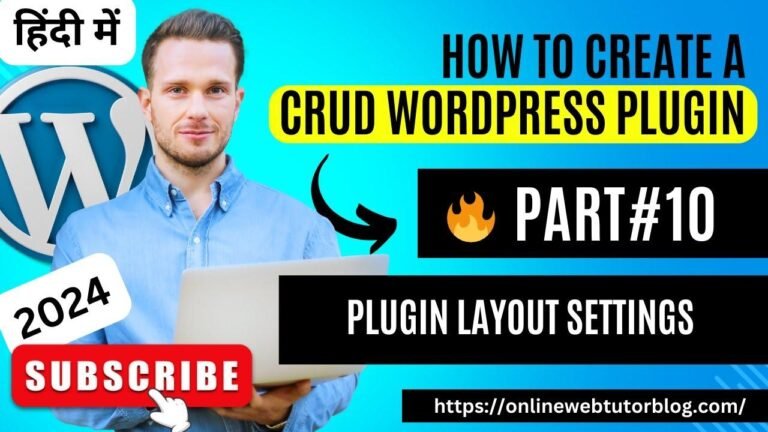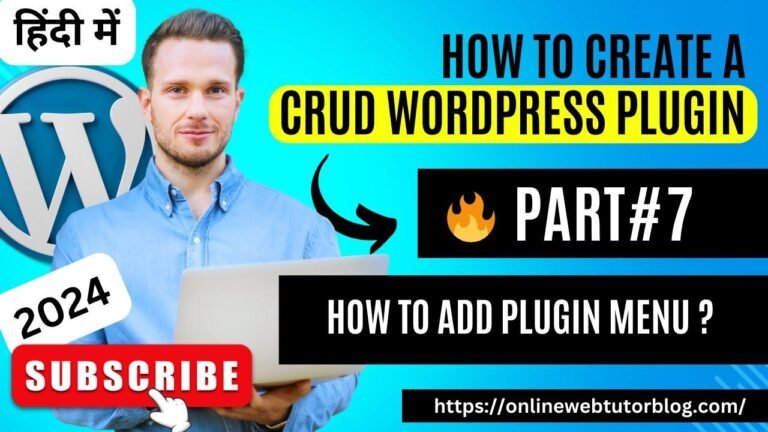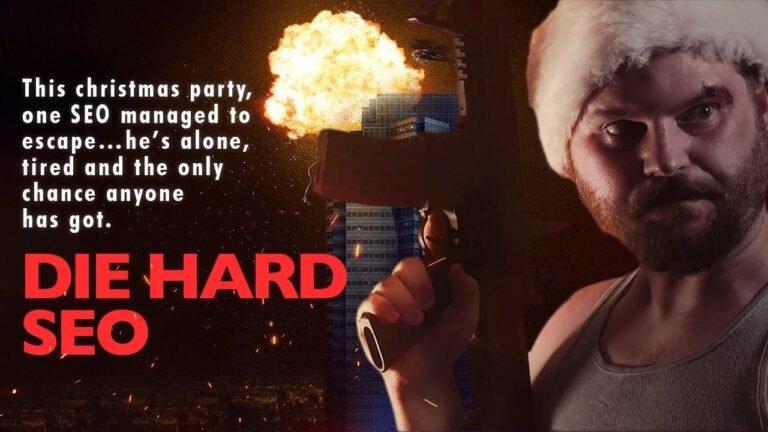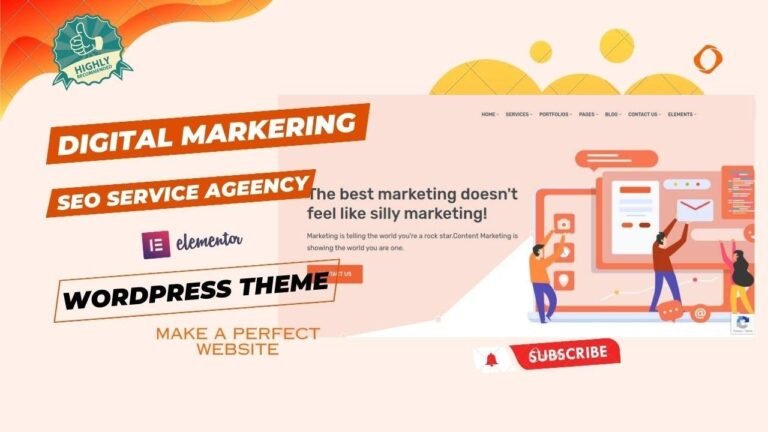Wix Media Gallery – The Ultimate DIY Toolkit for Your Website! 🎨 No code, no problem! I’ll show you how to connect data, add pages, and let users upload to the media gallery. It’s like creating a masterpiece from scratch, with every stroke of the brush representing a unique experience. Let’s get started and unleash your creativity! 🚀
Introduction: 📹
In this part of the series, we will explore how to connect data with no code to various gallery pages on your Wix website. We will also discuss how users can upload new media to the gallery. Let’s get started by adding a gallery to your website.
Adding a Gallery: 🖼️
To add a gallery to your website, simply navigate to the plus button in the elements menu and select the gallery option. You can then choose from several gallery options to showcase your images or videos.
| Gallery Features | Description |
|---|---|
| Multiple Galleries | You can add multiple galleries to your website to display different content. |
| Uploading Media | The media manager allows you to upload your own media or choose from pre-existing Wix media. |
Connecting Data: 🔗
To connect your gallery to your data, you can create collections in the CMS section of your site. These collections act as spreadsheets with advanced capabilities to store different types of data.
Creating Collections: 📊
You can create collections to store and display different types of data on your website. By adding media fields to your collections, you can easily showcase images in your galleries.
| Collection Settings | Options |
|---|---|
| Data Types | Collections support various data types, making it flexible to display different content. |
| Connecting Galleries | By connecting your collection to your gallery, you can easily display the data on your website. |
Dynamic Pages: 🌐
Dynamic pages are populated with different content from your collections, allowing you to create unique pages based on the data stored in your collections.
Creating Dynamic Pages: 📄
By using the CMS section, you can create dynamic pages that reflect the items in your collections. This allows for a personalized browsing experience for your users.
Media Management: 📷
You have the option to display multiple items from your media gallery on dynamic pages, allowing for a diverse and engaging user experience.
| Media Galleries | Functionality |
|---|---|
| Showcasing Images | Displaying images on dynamic pages enhances the visual appeal of your website. |
| Managing Collection Data | By connecting your collection to the gallery, you can effectively manage and display your media content. |
Uploading New Items: 🆕
Allowing users to upload new items to your media gallery can enhance engagement and interaction on your website.
Facilitating Uploads: 📤
By adding input fields and submit buttons, you can create a seamless process for users to upload images to your media gallery. Privacy settings can also be adjusted to manage access to the gallery.
Conclusion: 🌟
In this first part of the Wix Media Gallery series, we’ve covered the basics of connecting data, creating dynamic pages, and allowing users to upload new items to the gallery. Stay tuned for the next videos in the series where we’ll explore more advanced manipulations.
| Key Takeaways |
|---|
| – Creating collections in the CMS section allows for efficient data management. |
| – Dynamic pages offer a personalized browsing experience for users. |
| – Providing options for media uploads enhances user engagement. |
FAQ: 🤔
Q: Can I create multiple galleries on my Wix website?
A: Yes, you can add multiple galleries to showcase different content.
Q: Are dynamic pages customizable based on my data collections?
A: Absolutely, dynamic pages can be tailored to reflect the items in your collections.
Thank you for watching the Wix Media Gallery – Part 1. Stay tuned for more exciting content in the series! If you have other topics you’d like us to cover, feel free to leave a comment below.