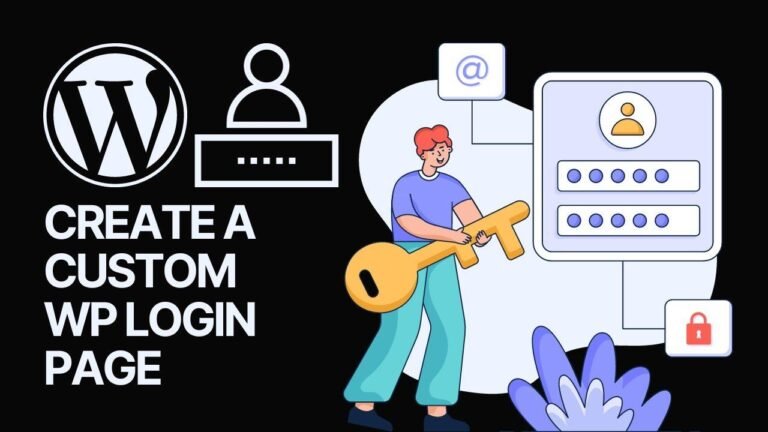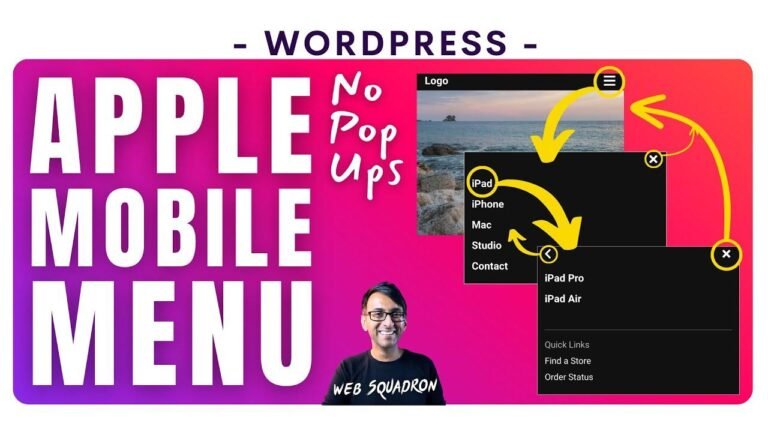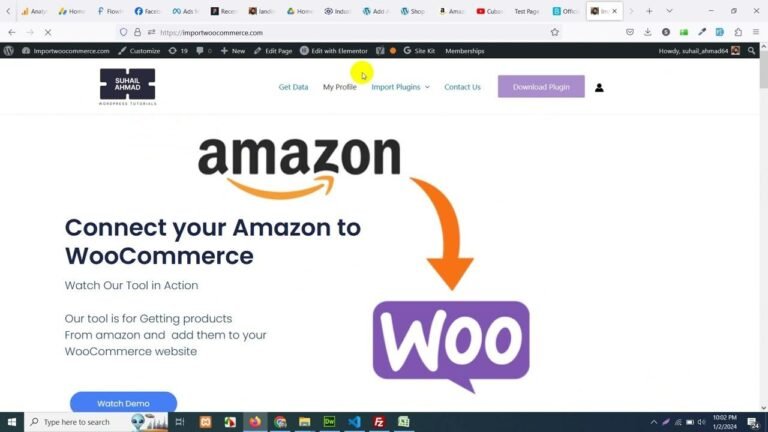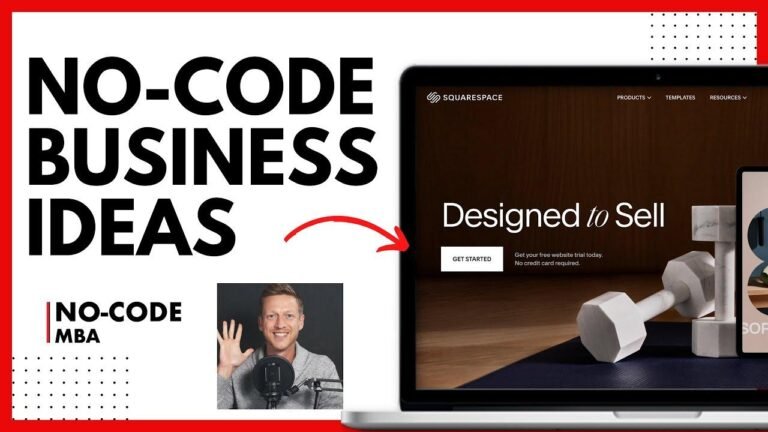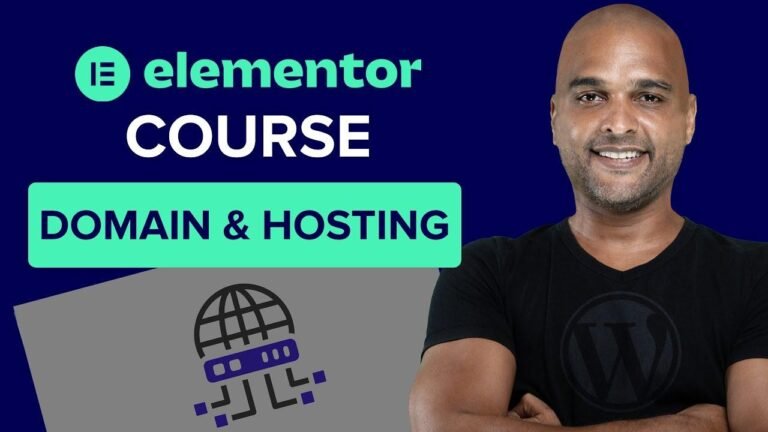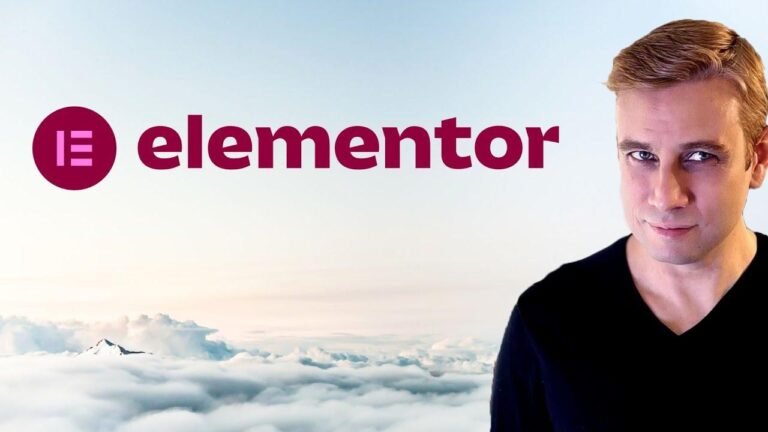Jumping from shared hosting to a VPS can be intimidating, but with Hostinger, it’s a breeze! Connect your domain, use Cloudflare as your CDN, and migrate your site without losing data. Use code 2024 for a sweet discount. Plus, get a 20% extra discount with my referral link. Get started now and say hello to a smoother hosting experience! 🚀🌐
Introduction 🚀
Jumping from shared hosting to a VPS can be intimidating, but with the right guidance, it can be a smooth transition. In this tutorial, we will guide you through the step-by-step process of setting up Hostinger VPS using CyberPanel.
Purchasing Hostinger VPS Plan 💻
Let’s start by purchasing the Hostinger VPS plan. Head over to hostinger.com and select the VPS hosting plan that best fits your website’s needs. We recommend the KBM 2 plan for a mid-level website.
- KBM 2 Plan Features
| Features | Details |
| ———————— | ———————– |
| Virtual CPUs | 2 vCPU |
| RAM | 8 GB |
| Disk Space | 100 GB |
| Backups | Weekly |
| Dedicated IP address | Included |
| Root Access | Full access |
| AI Assistant | Included |
| Malware Scanner | Included |
Using Referral Link for Extra Discount 💰
By using the referral link provided in the video description, you can get an additional 20% extra discount on your purchase.
Setting Up Hostinger VPS 🛠️
After purchasing the plan and setting up the payment details, you will need to select the location for your VPS and choose the OS with the control panel. We will be using CyberPanel for easy server management.
Installing WordPress on CyberPanel 🌐
Once the VPS setup is complete, it’s time to install WordPress on CyberPanel. By following the step-by-step process, you can seamlessly migrate your old website without any data loss.
- Changing PHP Settings
| PHP Setting | Recommended Value |
| ———————— | ———————– |
| Memory Limit | 1 GB |
| Max Execution Time | 600 seconds |
| Max File Size | 256 MB |
| Max Input Time | 600 seconds |
Connecting Domain Name to Hostinger VPS 🌐
The next step involves connecting your domain name to the Hostinger VPS using Cloudflare as your content delivery network. This process may seem confusing, but with the right guidance, you can effortlessly connect your domain.
Setting up Cloudflare 🌐
By signing up for a free Cloudflare account and adding your website, you can protect your site with Cloudflare’s security features. Additionally, you will need to change your DNS settings to integrate Hostinger VPS with Cloudflare.
- Cloudflare DNS Configuration
| DNS Record Type | Domain Name | IP Address |
| —————- | ————– | ————- |
| A | @ | Your IP |
Installing WordPress on Hostinger VPS 🚀
After configuring Cloudflare and the DNS settings, it’s time to install WordPress on your Hostinger VPS using CyberPanel. You can also migrate your old website seamlessly to the new domain.
Conclusion 📝
In conclusion, setting up WordPress on Hostinger VPS using CyberPanel may seem daunting at first, but with the right guidance and step-by-step instructions, it can be a smooth and efficient process. By following the outlined steps, you can seamlessly migrate your website and optimize it for performance.
Key Takeaways:
- Purchasing the right VPS plan is essential for website performance.
- Utilizing a referral link can provide additional discounts.
- Configuring Cloudflare and DNS settings is crucial for seamless domain integration.
FAQ
- Q: Can I use a different control panel for my VPS?
A: It is recommended to use CyberPanel for easy server management.
Thanks for watching and happy website building! 🎉