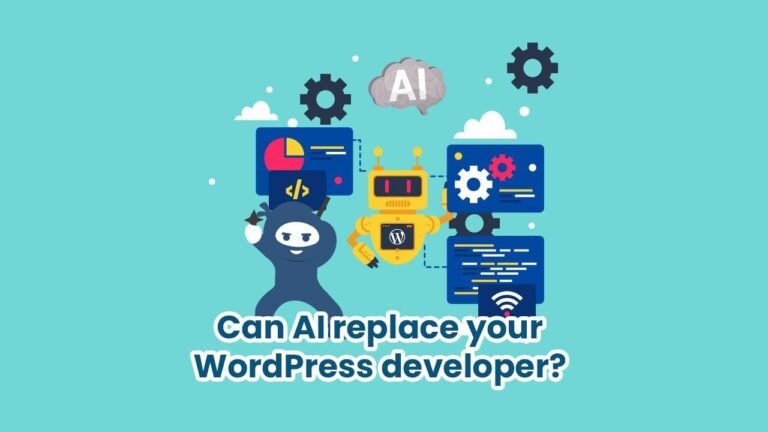Sharpen your digital sword! Slay the web dragon by mastering the wizardry of animating images in WordPress with Elementor Pro. Cast spells of engagement with eye-popping illustrations that leap off the screen like a caffeinated frog! 🎨✨🐸 #WebMagic #ElementorSorcery
Overview of DCP Web Tutorial on WordPress Image Animation with Elementor Pro 💡
In a recent tutorial from DCP Web, the presenter provided an in-depth guide on animating images using Elementor Pro on a WordPress site. Starting from scratch, they demonstrated the process of creating a new page and proceeded to animate images with various effects to enhance visual engagement for site visitors.
Essential Steps to Begin Animation on WordPress 🛠️
- Go to the admin control panel and create a new page.
- Title the page appropriately and save as a draft.
- Open the new page with the Elementor editor.
Setting the Scene with Section and Title Creation 🎬
- Create a new section using Elementor’s Flexbox layout.
- Add a heading with appropriate padding and align it centrally for a neat appearance.
Laying the Foundations with Image Placement 🏗️
- Populate the new section with columns for image placement.
- Add images to each column, ensuring consistency across the selection.
Animating Images for an Interactive User Experience 🔄
- Select each image and go to the Motion Effects settings to apply the desired animation effect.
- Apply fade-in effects with varying speeds to each image for a dynamic presentation.
Enhancing Visual Dynamics with Bounce Effects 🏀
- Update the image animations to bounce in from the right, maintaining the pre-set timings.
- Save changes and preview the animations to ensure they meet expectations.
Tailoring Animations for Different Devices 📱
- Modify the settings to disable animations on mobile devices to reduce distractions.
- Use Elementor’s responsive view feature to ensure animations are optimized for desktop and tablet devices.
Showcasing Practical Applications and Real-World Examples ⚒️
- Highlight examples of animated logos, rollovers, and parallax effects in use on different websites.
- Emphasize the importance of tasteful animation use for a professional and engaging website.
Conclusion and Invitation for Further Learning 🎓
- Summarize the steps to animate images with Elementor Pro.
- Encourage users to explore additional tutorials to enhance their WordPress site’s interactivity.
Key Takeaways from Animating Images in WordPress using Elementor Pro
| Step | Action |
|---|---|
| 1 | Create a new page and open with Elementor. |
| 2 | Establish a layout with a clear heading. |
| 3 | Add consistent images to the page. |
| 4 | Utilize the Motion Effects for animation. |
| 5 | Consider device-specific animations. |
| 6 | Review real-world animated website elements. |
Frequently Asked Questions About Animating Images in WordPress
What is Elementor Pro and how does it help in animation?
Elementor Pro is a WordPress page builder plugin that provides extensive functionality for creating animated visual content, among other features.
Can animations affect my website’s speed or user experience?
Yes, excessive animations can affect loading times and distract users. It’s recommended to use animations sparingly and optimize for different devices.
Is it possible to disable animations on mobile devices?
Definitely. Elementor Pro offers options to disable animations on mobile views to ensure a better user experience for mobile users.
How can animations improve my website?
Animations can make your website more engaging and direct visitors’ attention to key content, enhancing the overall interactive experience.

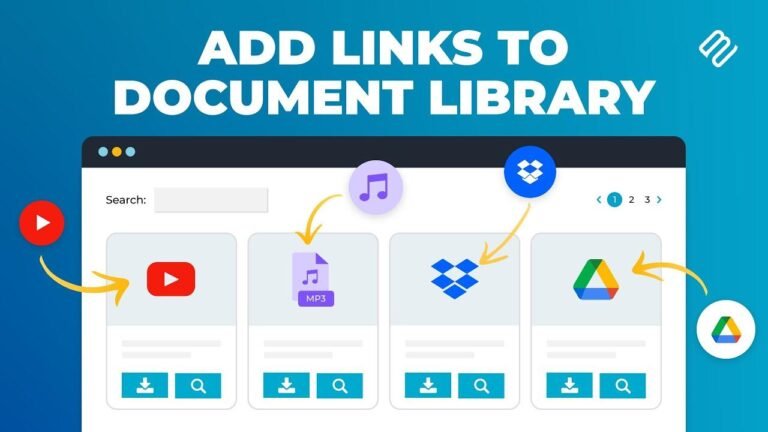
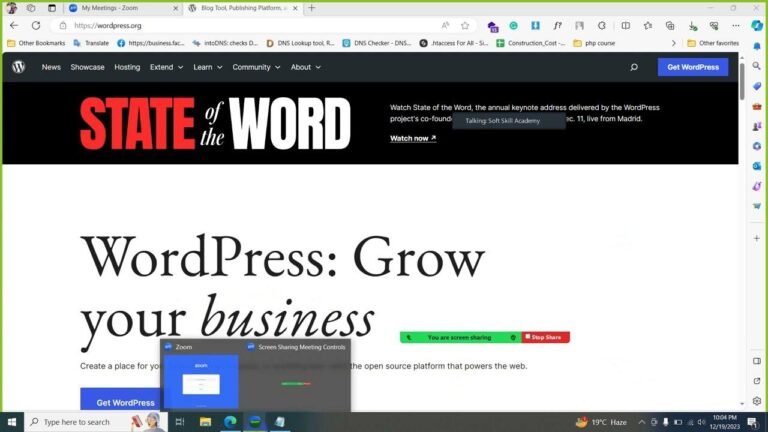

![[Brand New Guide] Learn How to Personalize the WooCommerce Product Loop Using Kadence Shop Kit](https://wpdanz.com/wp-content/uploads/2024/01/WP-20240116141326-027014-768x432.jpg)