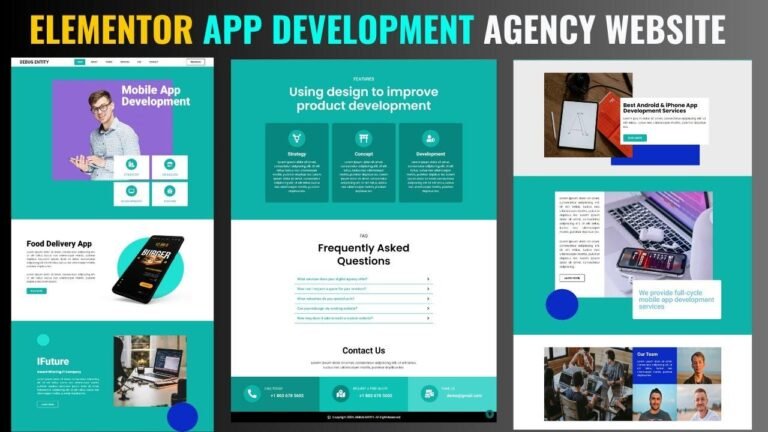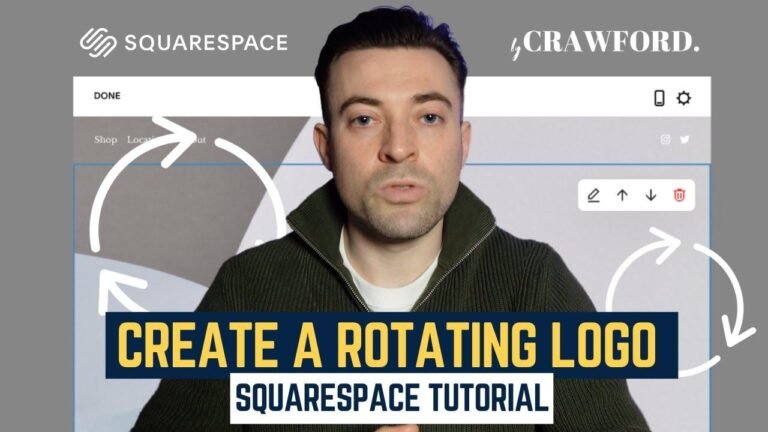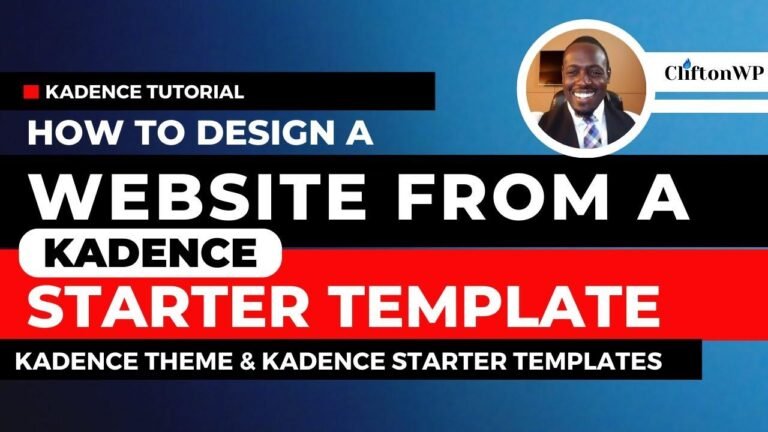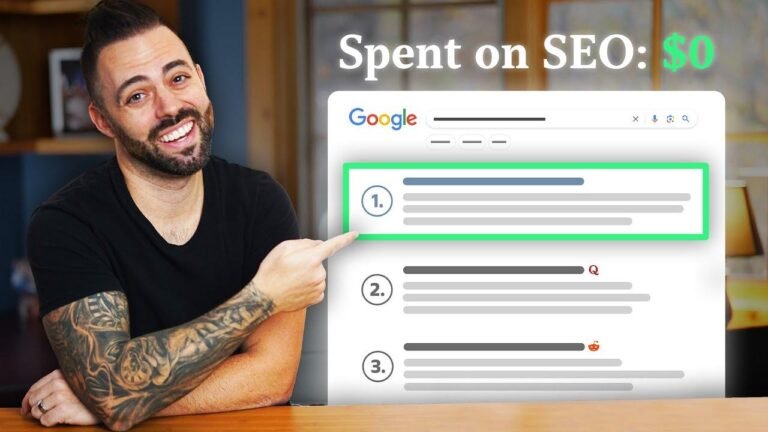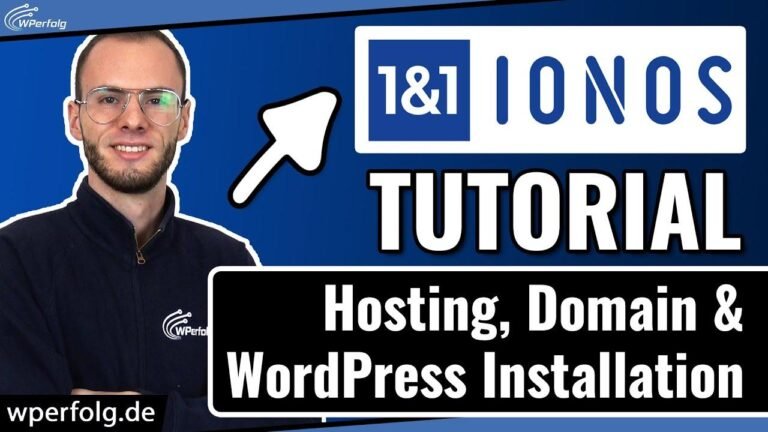To disable address fields in WordPress-WooCommerce, go to the theme file editor, add a few lines of custom code, and update the file. Refresh the checkout page, and boom, those fields are gone! 🚀 You can also disable other fields like company or state. Easy peasy lemon squeezy! 🍋
How to Disable Address Field While Checkout in WordPress – WooCommerce? || Code With Code #cwc
Hi everyone! We all know that I reply to each comment, and one of my subscribers recently asked how to disable the address field in their WordPress and WooCommerce checkout page. In this video, I will show you how you can easily disable the address field in WooCommerce’s checkout page, among other fields. Let’s get started! 🛠️
Themes File Editing
First, open your dashboard to access the WordPress dashboard and enter the Theme File Editor. In the file editor, you’ll find a detail block of codes in the "Code with Code" post. You need to copy this code and paste it in the mentioned file. This code will help you disable the address fields. After making the changes, be sure to update the file for the changes to take effect.
Here’s a glance into the steps:
- Open your dashboard
- Go to the WordPress dashboard
- Access the Theme File Editor
- Copy the provided code
- Paste it into the file editor
- Update the file
Following these steps will allow you to disable the ‘Address Line 1’ and ‘Address Line 2’ fields. Similarly, you can disable any field of your preference as per your requirement for the checkout page.
Additional Customization
If you want to take it a step further and disable more fields like company name, simply copy the ‘Billing Company’ name code. Then, navigate to the bottom of your theme file and paste the code beneath it. Don’t forget to add a comment indicating the change as it helps in making the code exclusion clear. Once that’s done, update the file and refresh your checkout page. Voila! Your selected fields have now been successfully disabled.
Now, this wraps up the demonstration for disabling mentioned fields! In the next video, we’ll cover a redirect function after payment on a custom thank you page. Stay updated by subscribing to our channel. Thank you! 🎶