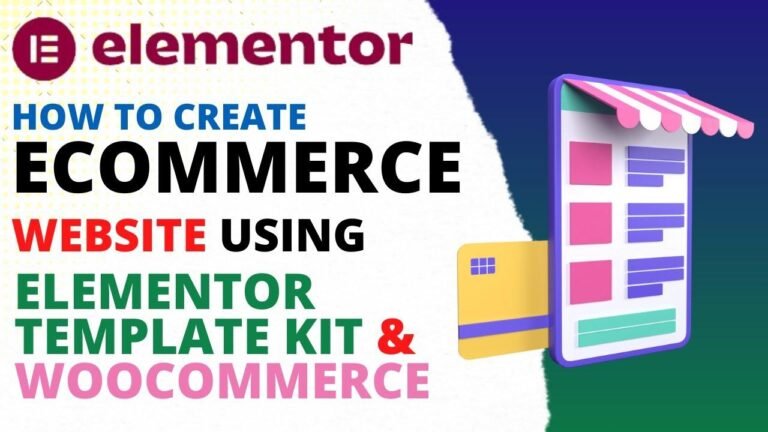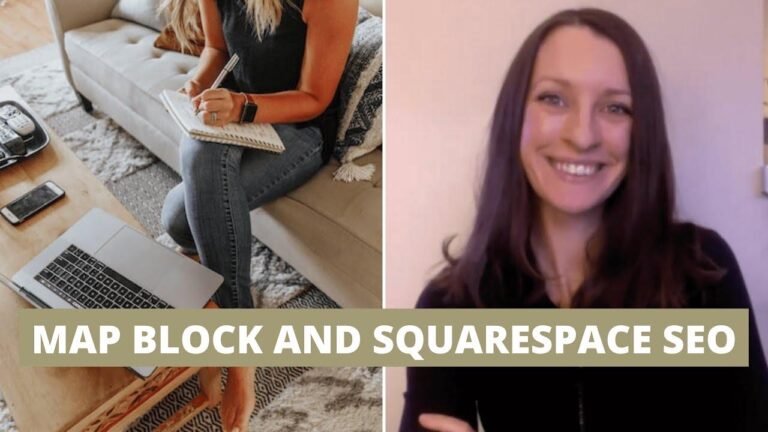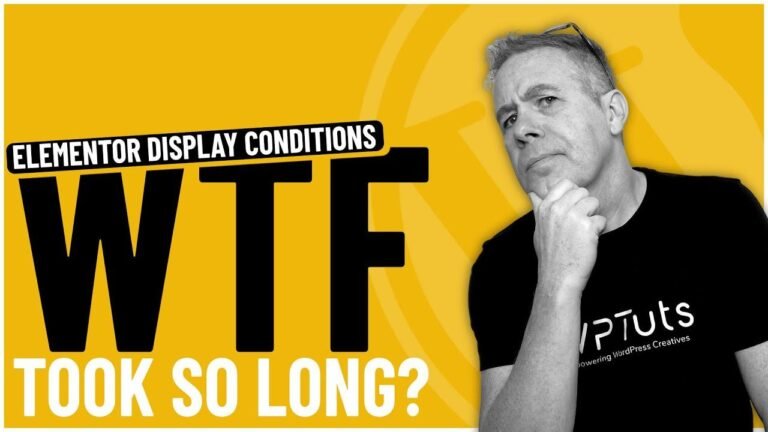Transferring a WordPress website from cPanel to a dedicated VPS is like moving into a fully decked out penthouse. You backup, import, create a database, and deal with pesky errors. But once you fix those, it’s smooth sailing. Just remember to change the domain pointing and check your SSL. It’s like a housewarming party for your website! 🏡🎉
🌐 Transferring a WordPress Website from cPanel to a Dedicated VPS Server
🎯 Detailed Guide on Transferring Your WordPress Site to a New VPS Hosting
Transferring a WordPress website from cPanel to a dedicated VPS server requires careful consideration of the steps involved in the process. In this guide, we will outline the necessary steps to successfully transfer your website to a new VPS hosting.
When transferring a WordPress website from cPanel to a dedicated VPS server, it is important to ensure that all files and databases are transferred accurately to avoid any issues with the website’s functionality.
Key Takeaways
- Transferring a WordPress website involves backing up the files, importing databases, and updating domain pointing.
- Use Cyberduck or other file managers to transfer files to the new VPS server.
- Update database credentials and ensure correct domain pointing to finalize the transfer.
In the initial steps, you will need to access your cPanel and use the WordPress manager to back up your website. This backup will include the website’s directory and database, which will be essential for the transfer process.
| Steps to Backup WordPress Website |
|---|
| Access cPanel and navigate to WordPress manager. |
| Select the website and backup the directory and database. |
| Allow time for the backup and ensure adequate storage space. |
After the backup process is underway, you will proceed to the Vesta CP to add the domain that you intend to transfer. This step involves adding the domain to the Vesta CP and ensuring that it is fully functional before proceeding with the transfer.
- Ensure that the domain is fully functional within the Vesta CP before initiating the transfer to avoid any complications during the process.
Now that the domain is added to the Vesta CP, it’s time to transfer the files that were previously backed up from your cPanel. Using a file manager such as Cyberduck, navigate to the public HTML folder and transfer the files from the backup to the new VPS server.
Note: Ensure that the files are directly within the public HTML folder and not contained within a sub-folder to maintain proper website structure.
Common Mistake
It is important to ensure that the transferred files are directly within the public HTML folder, as any sub-folder structure may lead to complications during the import process.
| Best Practice for File Transfer |
|---|
| Use Cyberduck to transfer files directly into the public HTML folder of the VPS server. |
| Avoid creating sub-folders to maintain proper website structure. |
As the files are successfully transferred, the next crucial step involves importing the database to the new VPS server. This process requires creating a new database within the Vesta CP and importing the database file from the previous backup.
- Take note of the database name and user credentials from the downloaded WP config file to ensure accurate database setup within the Vesta CP.
After creating the database, access the phpMyAdmin interface and import the database file to populate the necessary tables and data.
Critical Step
Ensure to take note of the database credentials from the WP config file while setting up the database within the Vesta CP to avoid any inconsistency issues during the import process.
| Database Import Steps |
|---|
| Create a new database within the Vesta CP and input correct credentials from the WP config file. |
| Access phpMyAdmin and import the database file to populate the necessary tables and data. |
Following the database import, you may encounter errors related to file upload size limitations. This can be resolved by modifying the php.ini file within the VPS server to accommodate larger file sizes and execution times.
- Adjust the upload_max_size and post_max_size parameters within the php.ini file to handle larger files during the transfer process.
Pro Tip
Modifying the php.ini file to increase file upload size and execution time can help resolve errors related to large file uploads during the transfer process.
| File Upload Modification |
|---|
| Modify the php.ini file to adjust upload_max_size and post_max_size parameters. |
| Increase file upload size to accommodate larger files during the transfer process. |
As the database and file transfer processes are completed, the final step involves updating the domain pointing to ensure that the website is correctly redirected to the new VPS server. This step involves modifying the DNS server to point to the new VPS IP address for seamless website access.
- Check and update the DNS server to point to the new VPS server IP address to redirect website traffic accordingly.
Critical Update
Ensure to update the DNS server to point to the new VPS server IP address for smooth redirection of website traffic and access.
| Domain Pointing Update |
|---|
| Access the DNS server and update the pointing to the new VPS server IP address. |
| Ensure that the website is correctly redirected to the new VPS server for seamless access. |
After completing the domain pointing update, ensure to verify the website’s functionality and SSL certificate status within the Vesta CP to guarantee a successful transfer. Following these detailed steps, you can effectively transfer a WordPress website from cPanel to a new VPS hosting without compromising its functionality or accessibility.