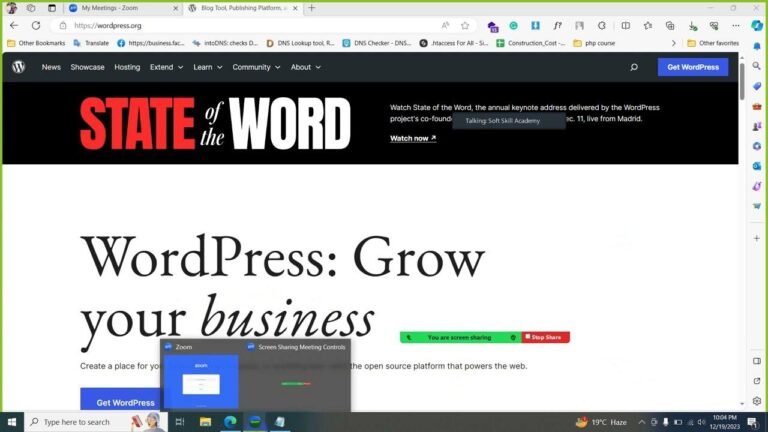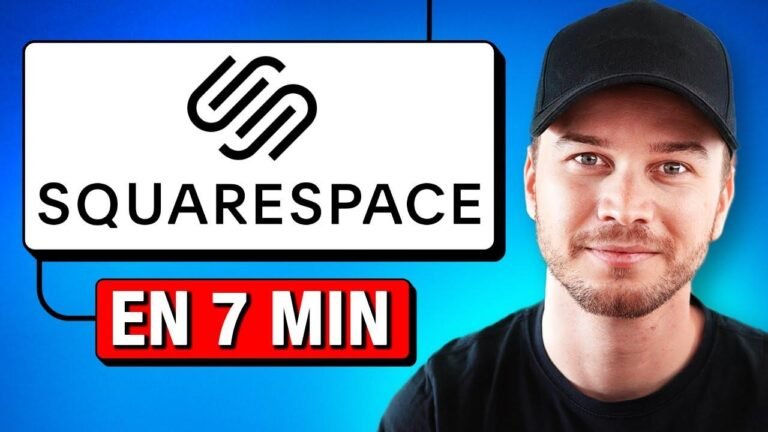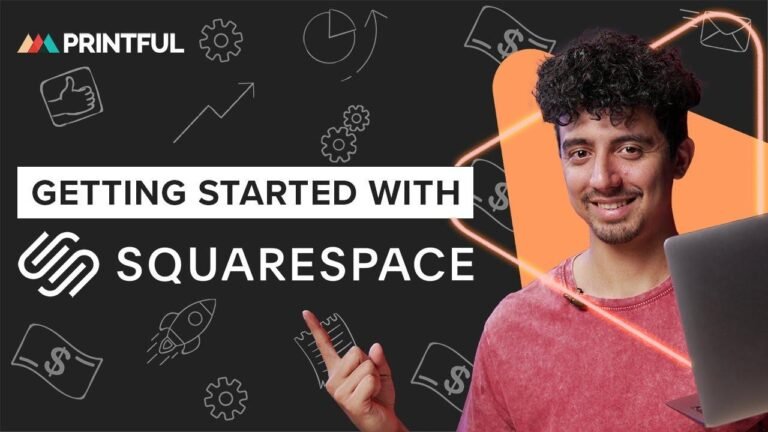🎉 Add a downloadable PDF on the WooCommerce thank you page without any plugins! You can provide a manual for a purchased printer, promote category-specific items, or share general policies. Customize it for any product, category, or all orders. Easy peasy lemon squeezy! Check the video description for code and details. Happy coding! 🛒📄
Introduction
In this tutorial, we’ll go over three different pieces of code that can be used to add a downloadable PDF on the Thank You page after a customer completes their order in Woocommerce.
Use Cases
- General PDF for all products
- Category-specific PDF
- Product-specific PDF
📝Key Takeaways:
Here, we can see that PDFs can be added based on different criteria in Woocommerce, such as individual products, categories, and globally.
Adding a General PDF
The first code adds a general PDF that will be displayed on the Thank You page for all purchases. The PDF link will appear in a table format, making it easy for users to download the file.
Code Snippet:
function add_general_pdf_thank_you() {
if (is_order_received_page()) {
$pdf_url = ''; // Add the URL to the PDF here
echo '<h3>Download Your PDF Here</h3>';
echo '<a href="' . $pdf_url . '">Download PDF</a>';
}
add_action('woocommerce_thankyou', 'add_general_pdf_thank_you');
}
Adding a Category-specific PDF
The second code adds a category-specific PDF. In this case, we need to add a custom field to the category to specify the PDF URL. After purchase, the PDF link for the corresponding category will be displayed in the Thank You page.
Code Snippet:
add_action( 'woocommerce_thankyou', 'category_specific_pdf_link' );
function category_specific_pdf_link( $order_id ) {
$order = wc_get_order( $order_id );
$items = $order->get_items();
echo '<table>';
foreach ( $items as $item ) {
$pdf_url = ''; // Add the URL to the PDF here
echo '<tr><td>' . $item->get_name() . '</td><td><a href="' . $pdf_url . '">Download PDF</a></td></tr>';
}
echo '</table>';
}
Adding a Product-specific PDF
The last code adds a product-specific PDF. This requires adding a custom field to each product to specify the PDF URL. After purchase, the PDF link for the specific product will be displayed in the Thank You page.
Code Snippet:
add_action( 'woocommerce_thankyou', 'product_specific_pdf_link' );
function product_specific_pdf_link( $order_id ) {
$order = wc_get_order( $order_id );
$items = $order->get_items();
foreach ( $items as $item ) {
$pdf_url = ''; // Add the URL to the PDF here
echo 'Download the PDF for ' . $item->get_name() . ': <a href="' . $pdf_url . '">Download PDF</a><br>';
}
}
🔗Internal Links:
Check out this article for more details and use cases.
Conclusion
Adding downloadable PDFs on the Thank You page in Woocommerce can be simple and beneficial for providing additional content to customers after purchase. Whether it’s a general PDF, category-specific, or product-specific PDF, there are various ways to enhance the post-purchase experience.
📝Key Takeaways:
In conclusion, we can see that PDFs can be utilized effectively in providing additional information or resources to customers post-purchase in Woocommerce.
📌FAQ
Q: How can I add a download link for a general PDF on the Thank You page?
A: You can use the provided code snippet to add a download link for a general PDF on the Thank You page.
Q: Can I apply category-specific PDFs for different products?
A: Yes, you can add category-specific PDFs for different products using the code provided.
Q: Is it possible to have a mix of general, category-specific, and product-specific PDFs on the Thank You page?
A: Absolutely! Your Thank You page can contain a mix of all three types of PDFs as per the provided methods.
🔗Internal Links:
Woocommerce
🔍📊 Key Points to Remember:
- The use of downloadable PDFs can enhance the customer experience on the Thank You page in Woocommerce.
- Adding PDFs based on different criteria such as categories and products can cater to specific user needs.
- The process of setting up PDFs can be relatively simple by following the provided code snippets and guidelines.

![[SOJUWOON] Exploring the Shadows of TikTok Sensation Seo Won Jeong A.K.A MAMA BOY| Kpop Updates🌟](https://wpdanz.com/wp-content/uploads/2024/01/WP-20240112110058-944032-768x432.jpg)