Setting up the Package Addon is as easy as pie! Activate it, add a new package, choose images, set the duration and price, then select the services and number of appointments. Voila! Customers can buy and book appointments with easy customization options. Plus, you can customize email notifications and see all the details in one place. It’s like a personal assistant for your booking needs! 🎉
Introduction
Hey, in this video, I will show you how to integrate the Package Addon using the BookingPress Plugin.
Activating the Package Addon
To get started, go to the "BookingPress Addon" page and scroll down to activate the Package Addon. Then, navigate to the "Packages" page. This is where you will find the package list. From here, click the "Add New" button to create a new package.
Creating a New Package
When creating a new package, you will need to select images, enter the package addon name, set the duration, and specify the price. You will also need to select the Per Customer Limit and enter the package description. Once completed, select the services for your package and enter the number of appointments in one package. Afterward, click the "Save" button to save the newly added package.
Purchasing a Package
After saving the package, you can go to the front side of the "Our Packages" page where you can see the newly added package. Click on the "Buy Now" button to proceed with purchasing the package. If you are a new customer, you can click on the signup link and enter your information. Then you can select the "Payment Method" and input the card details to complete the purchase.
Managing Purchased Packages
After successfully purchasing a package, you can go to the backend "Package Order" page to view all the details about your purchased package.
Customizing the Package Form
To customize the package form, navigate to the Customize -> Form page and select the "Package Booking" tab. Here, you have the option to hide the image rotation arrow, auto-rotate the image, and show book and appointment buttons. You can also make other changes such as showing all services or only package services and customizing labels and CSS for your package page.
Notifications and Email Settings
Go to the "Notifications" page and click on the "Package Order" tab to set up email notifications for package orders. Write your "Email Message" and "Email Subject" using the provided "Email Placeholders" code.
Customer Experience
Customers can view the details of their purchased package on the front-side customer "My Booking" page. Here, they can access information about their purchased product and book appointments using the package.
Conclusion
Setting up and using the Service Package Addon through the BookingPress Plugin enables businesses to offer and manage package services efficiently. With customizable features for creating, customizing, and managing purchased packages, this addon enhances the overall user experience for both businesses and customers.
Key Takeaways
- The Package Addon allows businesses to offer package services through the BookingPress Plugin
- Customization options include setting up packages, managing packages, and customizing the package form
- Email notifications for package orders can be configured using the Notifications settings
FAQ
Can customers book multiple appointments using a single package?
Yes, customers have the option to book multiple appointments using a purchased package.
Images


![[Brand New Guide] Learn How to Personalize the WooCommerce Product Loop Using Kadence Shop Kit](https://wpdanz.com/wp-content/uploads/2024/01/WP-20240116141326-027014-768x432.jpg)
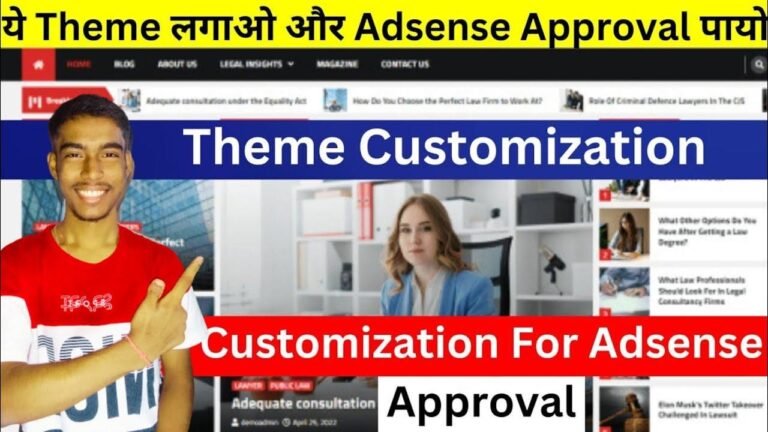
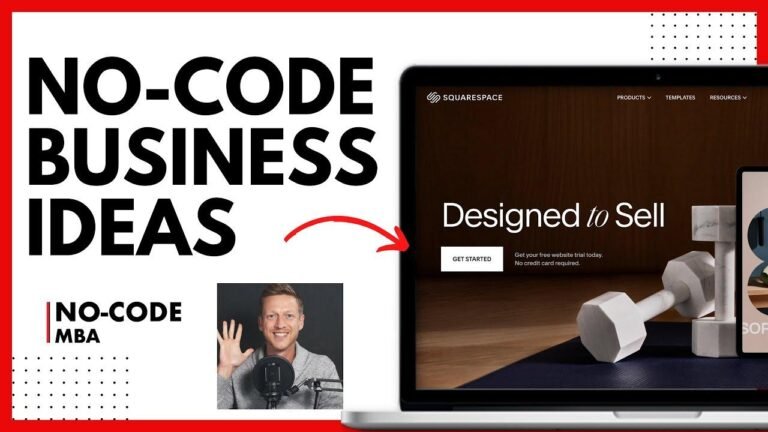
![Updated! How to Customize My WooCommerce Account Page with Elementor [Two Templates]](https://wpdanz.com/wp-content/uploads/2024/01/WP-20240112172333-821749-768x432.jpg)