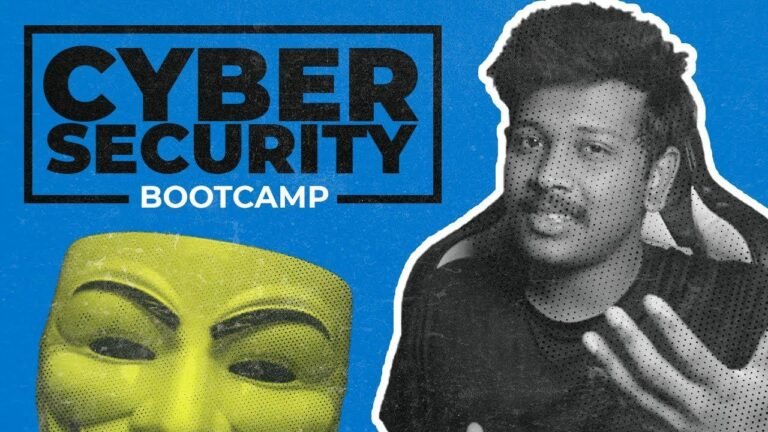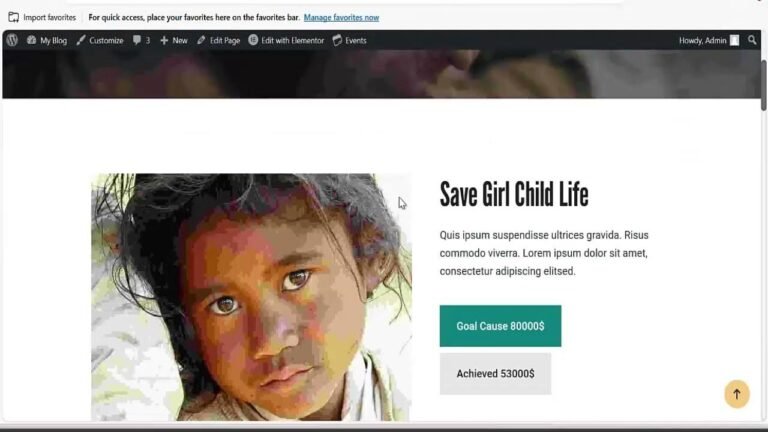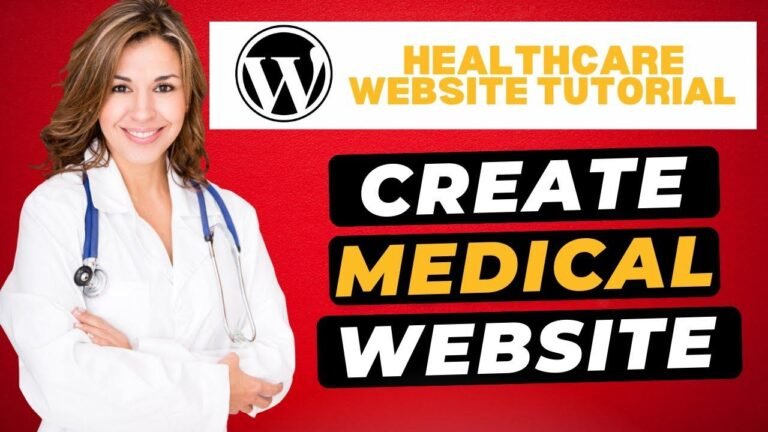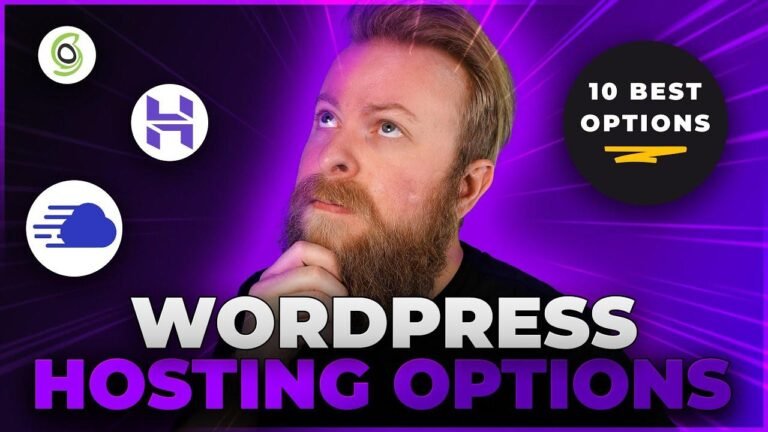Customizing and styling a menu item in WordPress is like giving it a unique outfit and a new personality. You can make it open in a new tab, style it differently, and even define its relationship with your website. It’s as easy as adding a special class and using some advanced menu options. Just like dressing up, you can make your menu items stand out and express their individuality. Don’t forget to let Google know about your special bond with those links! 🔗✨
🌐 How to Customize Your WordPress Menu Items
Have you ever had a menu item in your WordPress website that you wanted to tweak to look and behave differently? Perhaps you wanted to create a special link that opens in a new tab, or maybe you wanted to style it with a unique CSS class. This tutorial will guide you through how to add link targets, CSS classes, and link relationships to your WordPress menu items with ease.
📝 Open a Link in a New Tab
First things first, if you want your menu item to open in a new tab when clicked, you can enable this option in your WordPress menu settings. By checking the "Link Target" option under "Screen Options," you’ll now have the ability to select "Open Link in a New Tab" when editing your menu items.
| Action | Steps |
|---|---|
| Enable Link Target | Scroll to "Screen Options" and check "Link Target" |
| Open in New Tab | Select the relevant menu item and check "Open link in a new tab" |
🎨 Style Your Menu Item with CSS
To give your menu item a unique style, you can create a CSS class for it. By enabling the "CSS Classes" option in the "Screen Options," you’ll be able to add a custom class to your menu item. Once you’ve created your custom CSS style and added a corresponding class to your menu item, you’ll see the new styling applied.
| Action | Steps |
|---|---|
| Enable CSS Classes | Scroll to "Screen Options" and check "CSS Classes" |
| Add Custom CSS | Create a unique CSS class and apply it to your menu item |
🌍 Define Link Relationships
If you’re including unique links in your menu items, it’s essential to define the relationship between your website and the linked content. By adding a specific relationship tag to your menu item, you’re providing valuable information for web crawlers.
| Action | Steps |
|---|---|
| Identify the Relationship | Enable "Link Relationships" in "Screen Options" and add a relationship tag |
| Inform Web Crawlers | Although not visible on the front end, this helps search engines understand the relationship between your website and the linked content |
💡 Additional Considerations
- Custom CSS: The ability to add custom CSS to your theme may vary. Ensure you’re using a theme that allows for additional CSS to avoid limitations.
- Link Relationships: Be sure to accurately define the relationship tags based on the type of content you’re linking to. This information is essential for SEO and web crawling purposes.
📋 Key Takeaways
- Enabling link targets and CSS classes in WordPress menus can help you customize your website’s navigation.
- Defining link relationships provides valuable information for web crawlers and SEO purposes.
- Always check your theme’s specific features and settings related to custom CSS and advanced menu options.
🧐 FAQ
Can I add custom CSS to any WordPress theme?
The ability to add custom CSS varies depending on the theme you’re using. Some themes may require a premium version for this feature, while others may offer it for free.
Is it important to define link relationships?
Defining link relationships is crucial for informing web crawlers about the relationship between your website and the content you’re linking to. This can benefit your site’s SEO.
In conclusion, taking advantage of the advanced menu options in WordPress can help you cater to the specific needs of your website’s navigation. Whether you’re adding custom stylings or defining link relationships, these features can enhance your site’s user experience and SEO performance. If you found this video helpful, consider liking, commenting, or subscribing for more valuable content!