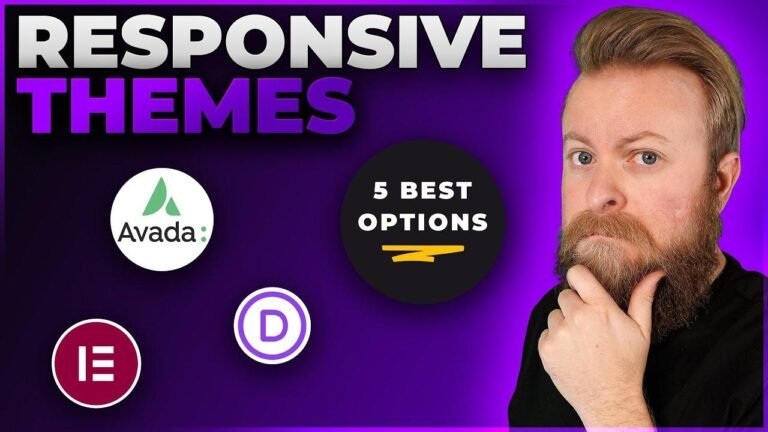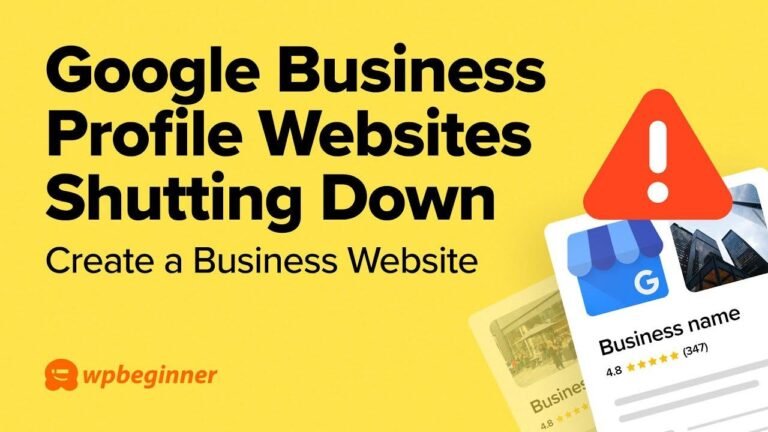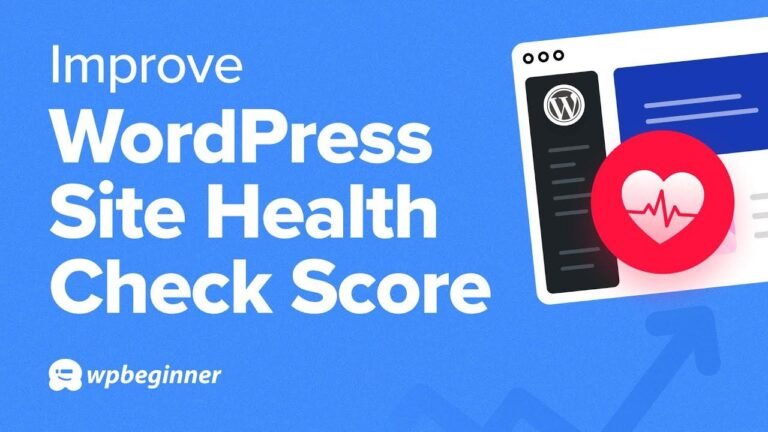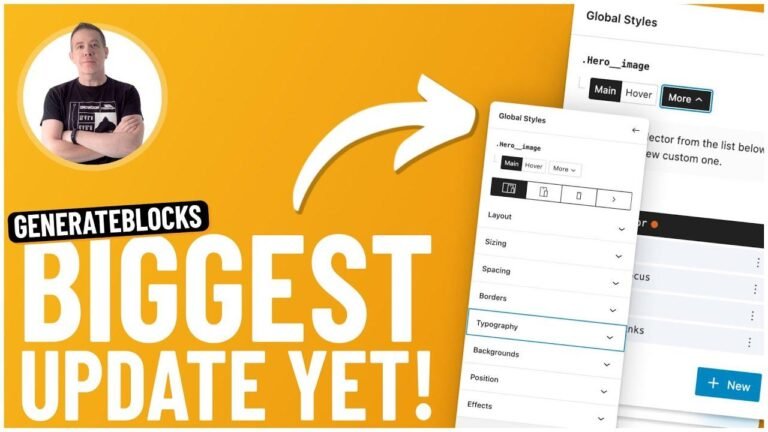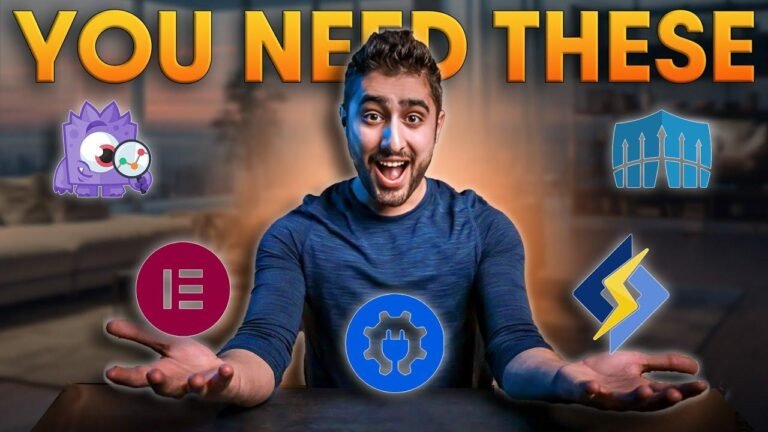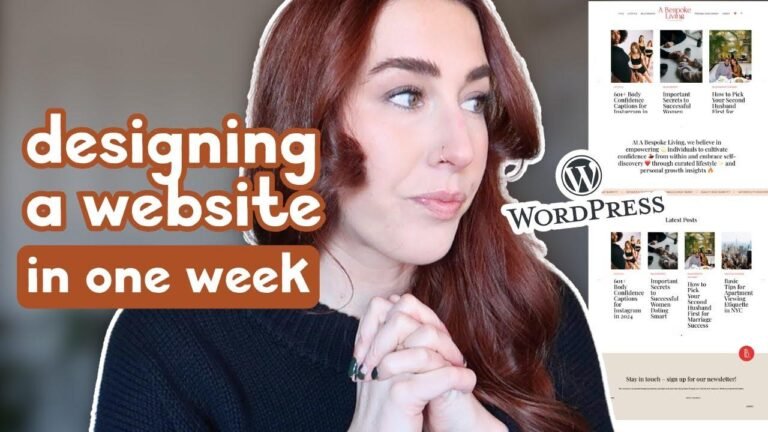Insight Extracted: Forget coding! Elementor’s image module turns your site into a visual spectacle. Hover over a pic, and bam! It morphs into another. Click, and it pops into a lightbox like magic. No tech sorcery, just visual wizardry. Boost your site’s charm and keep eyeballs hooked! 🚀 #ElementorMagic
Introduction 🖼️
Welcome to another exciting Elementor tutorial! In this guide, we’ll explore how to create a captivating image swap effect on hover using Elementor, all without touching a single line of code. Get ready to enhance your website with eye-catching visuals effortlessly.
Getting Started with Elementor 🚀
Let’s dive right in. To begin, make sure you’re in the Elementor editor. If not, simply click on the "Edit with Elementor" button. If you’re new to Elementor, don’t worry; this tutorial is part of our beginner-friendly series, which you can access through the playlist linked below the video.
Pro Tip: Utilize the playlist for a comprehensive learning experience.
Selecting and Configuring Images 🌟
Now, let’s add an image module to your page. Drag the image widget to your desired location within the layout. Once added, select the image you wish to display initially. Remember to include descriptive alt text for accessibility and SEO purposes.
| Image Selection |
|---|
| Choose main image to display initially. |
| Add descriptive alt text for accessibility. |
Customizing Image Links and Captions 🖇️
Next, customize the image link according to your preference. You can link it to a custom URL, open in a lightbox, or redirect users to another page. Additionally, consider adding captions for further context, if needed.
| Image Customization |
|---|
| Choose link destination: custom URL or lightbox. |
| Opt for relevant captions, if necessary. |
Implementing the Hover Effect 🌀
Now, let’s add the secondary image that will appear on hover. Within the same column as the primary image, set the background image to your desired secondary image. Adjust the display size to cover the entire area seamlessly.
| Hover Effect Configuration |
|---|
| Set secondary image for hover effect. |
| Adjust display size for seamless transition. |
Fine-tuning Animation and Transition ⏳
To refine the hover effect, adjust the opacity settings. Ensure that the secondary image is initially invisible (opacity: 0) and becomes fully visible (opacity: 1) upon hover. Additionally, customize the transition duration for a smooth and elegant effect.
| Animation Settings |
|---|
| Control opacity for gradual transition. |
| Customize transition duration for smooth effect. |
Testing and Optimization 🛠️
Before finalizing, preview your changes to ensure everything works as intended. Save your draft or publish your page to make it live. Test the hover effect across different devices for optimal performance.
| Testing and Optimization |
|---|
| Preview changes for accuracy. |
| Test across devices for responsiveness. |
Engaging Your Audience 👁️
Hover effects are a fantastic way to capture visitors’ attention and drive engagement. Utilize them strategically to highlight key elements on your website and enhance user experience.
Did You Know? Hover effects are more effective on desktop but can still be utilized on mobile and tablet devices.
Conclusion 🎉
Congratulations! You’ve successfully implemented an image swap on hover effect using Elementor, enriching your website with dynamic visual elements. Experiment with different images and settings to create captivating user experiences.
Key Takeaways 📌
- Accessibility Matters: Always include descriptive alt text for images.
- Customization Flexibility: Elementor offers various customization options without the need for coding.
- Engagement Boost: Hover effects can significantly enhance user engagement and interaction.
FAQs 🤔
Q: Can I customize the transition speed further?
A: Yes, you can adjust the transition duration to suit your preferences, balancing between speed and elegance.
Q: Are hover effects mobile-friendly?
A: While primarily effective on desktop, hover effects can still be utilized on mobile and tablet devices with slight variations.
Q: How do I add icons for mobile and tablet users?
A: Stay tuned for our upcoming tutorial, where we’ll explore adding icons specifically for mobile and tablet interfaces.
Now, unleash your creativity and elevate your website with captivating hover effects! If you found this tutorial helpful, don’t forget to like, share, and subscribe to our channel for more insightful content. Happy designing! 🎨