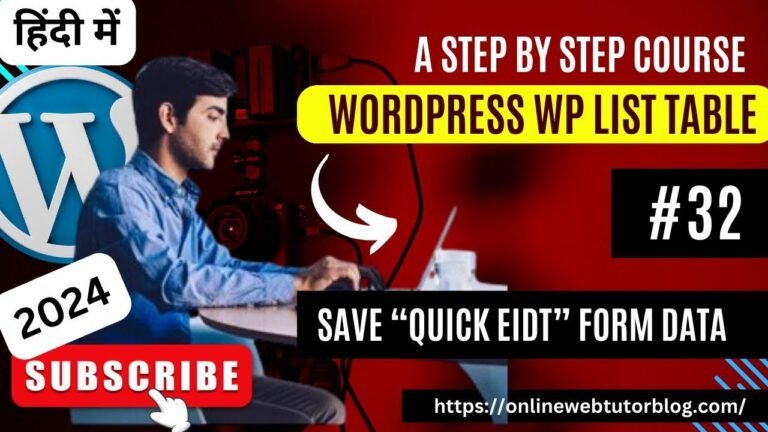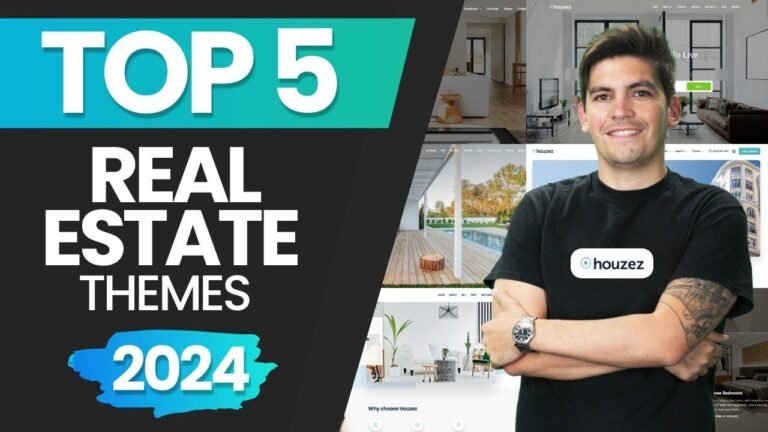Using a fixed position icon for scroll-to-section navigation is the bee’s knees! It’s like having a secret weapon for your website. Just pick your spot, drop in your icon, and link it to wherever you want to go. It’s simple, eye-catching, and keeps things smooth as silk.👌
Key Takeaways 🚀
- Using a fixed position icon can enhance user experience for scroll-to-section navigation.
- Elementor page builder makes it easy to customize and implement fixed position icons.
- Fixed position icons can be used for various purposes, such as scrolling to specific sections or adding back-to-top functionality.
Getting Started with Elementor 🛠️
Elementor is a powerful page builder that allows you to create stunning websites with ease. In this tutorial, we will explore how to use a fixed position icon for scroll-to-section navigation.
First, let’s take a look at the steps involved in setting up a fixed position icon to scroll to a specific section on a webpage.
| Steps |
|---|
| Choose the target section for the scroll-to functionality. |
| Add the icon using the Elementor page builder. |
| Configure the icon’s styling and behavior. |
| Link the icon to the target section using a CSS ID. |
| Save and test the functionality on the front end. |
Setting Up the Fixed Position Icon 🎨
To begin, open your page with the Elementor page builder and delete any existing icons or elements.
Next, choose the section on the page where you want the fixed position icon to scroll to. Adjust the background color of the section to make it easily identifiable.
Now, add the icon using the Elementor page builder by selecting the desired icon from the library or uploading your own SVG. Configure the icon’s styling, such as color and hover effects, to make it visually appealing.
After adding the icon, set its position to fixed and specify its orientation on the page. You can adjust the vertical and horizontal offsets to position the icon precisely where you want it.
Linking the Icon to the Target Section ⛓️
To enable the scroll-to functionality, assign a CSS ID to the target section. Make sure the CSS ID is unique and memorable for easy reference.
Once the CSS ID is set for the target section, go back to the fixed position icon and link it to the target section using the CSS ID. This allows the icon to trigger the smooth scroll effect when clicked.
Finally, save your changes and test the functionality on the front end to ensure that the fixed position icon scrolls to the specified section seamlessly.
| Example Use Cases |
|---|
| Adding a back-to-top button. |
| Creating interactive navigation. |
| Enhancing user experience. |
Conclusion ✨
In conclusion, utilizing a fixed position icon for scroll-to-section navigation can greatly improve the user experience and provide seamless interaction on your website. With Elementor’s intuitive page builder capabilities, implementing this feature is both efficient and effective.
Thank you for joining us in exploring this Elementor tutorial. We hope you found it informative and useful. Don’t forget to like, share, and subscribe to our channel for more exciting web design and tech tips!