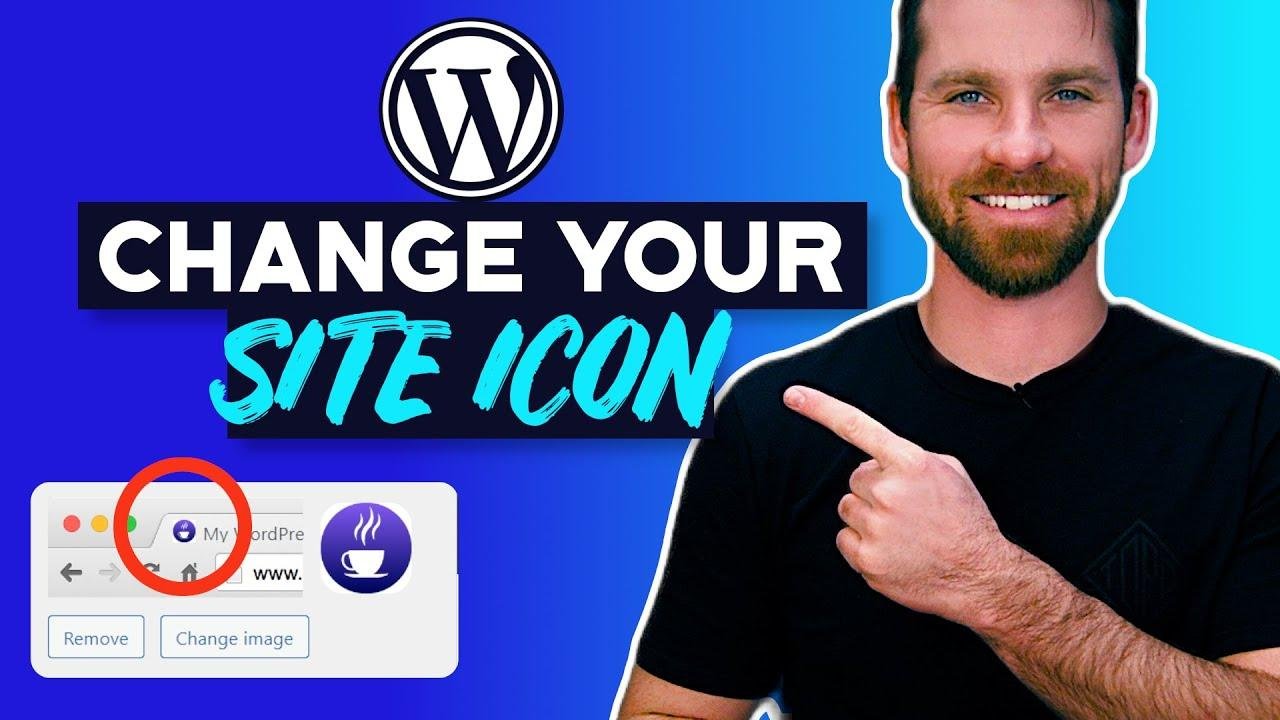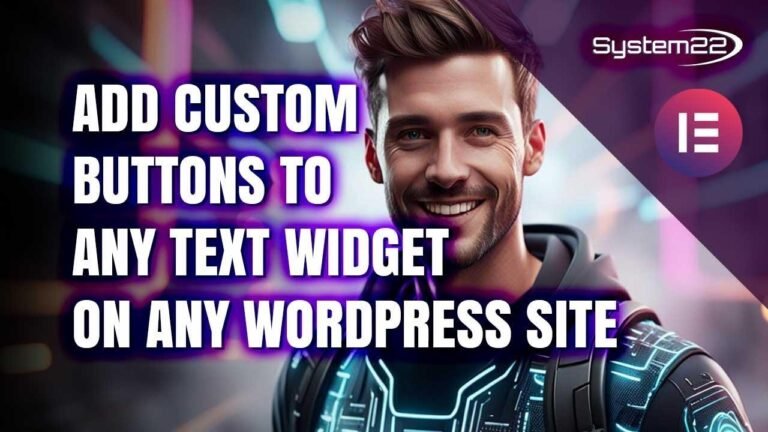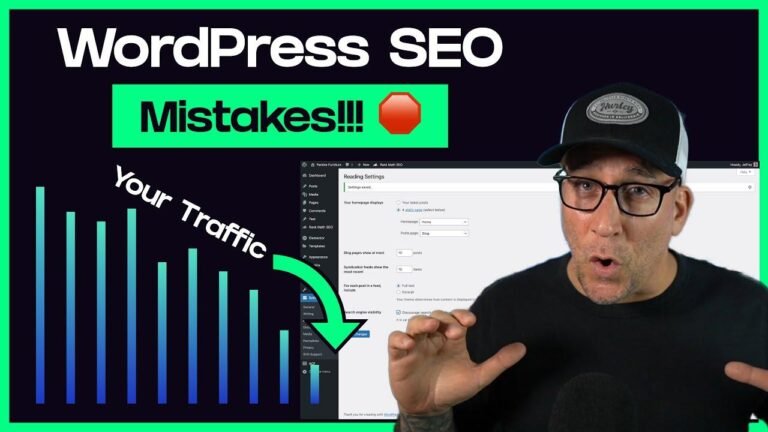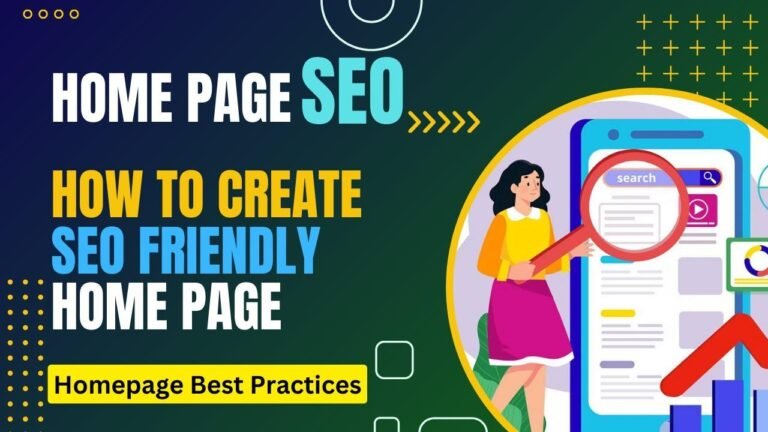Changing the site icon in WordPress is like giving your website a new face. It’s like swapping out your old sneakers for a fresh pair. Just head to the site editor, toggle off the current icon, upload your new graphic, and boom – your website will be rocking a new look in no time! 🔥🌟
# How to Add a Custom Site Icon in WordPress (2024 Block Themes)
## Overview 🖼️
In this tutorial, we will dive into the process of changing the site icon for your WordPress website using the latest Block themes in WordPress 5.9 and newer.
### Accessing the Site Editor
Here we’ll navigate through the steps required to access the site editor and begin customizing the site icon for your WordPress website.
The first step involves heading to the “Appearance Editor” within the WP admin area and accessing the main content area off to the right to begin with the customization process.
### Editing the Page Template
Once in the page template, we’ll have the option to edit the header and footer area of our site to modify the site logo and designate it as the site icon.
We can do this by selecting the specific area (in this case, the header) and then proceed to activate the “use as site icon” toggle within the block setting sidebar.
### Setting the Site Icon
The next steps involve navigating to the site icon settings within the customizer and uploading the desired site icon, which should have a size of 512 x 512 pixels.
After setting and previewing the new site icon, we’ll save the changes to see the updated site icon in the browser tab of our WordPress website.
## Conclusion
By following these steps, you can easily customize the site icon for your WordPress website, improving its overall branding and visual identity.
**Key Takeaways**
– The site icon is a crucial element for your website’s brand identity
– Customizing the site icon is possible within the site editor for Block themes
### FAQs 🤔
**Q:** Can I change the site icon multiple times?
**A:** Yes, you can upload a new site icon at any time to modify the appearance of your WordPress website’s site icon.
*Thank you for watching and stay tuned for more tutorials on WordPress and website customization!*